子育て記録アプリで有名なぴよログ。使っている方も多いと思いますが、製本できることは知っていますか?
公式の案内だとぴよログ指定の表紙でしか作成できなかったので、わたしは製本直送.comの姉妹サイト「ブックパレット」を使い、子どもの写真を表紙にしました!
こちらの記事では、オリジナルの表紙を作る方法と、出来上がった商品のレビューをお伝えします。
- ぴよログ製本がおすすめな人
- 製本データの作り方
- キレイなデータを作るポイント
- 製本直送.comとブックパレットの違い
- オリジナル表紙の作り方
- 製本のメリット・デメリット
「ぴよログで製本したいけど、子どもの写真を表紙にする方法がわからない」という方のお役に立てると思いますので、ぜひご覧ください♩
出力記録の保存方法
ぴよログは、赤ちゃんの子育て記録を夫婦で共有できる母子手帳アプリ。
Apple Watchと連携していたり、SiriやAmazon Alexaを使った音声記録に対応していたりと、無料とは思えない豊富な機能が搭載されています。
PDF化機能もそんな便利な機能の一つですが、記録を保存する方法は主に3通りあります。
- 電子書籍で作成する
- ファイリングで作成する
- 印刷会社で製本する
電子書籍(PDF)で作成する
PDF化機能を使い、ぴよログの記録と成長曲線をPDFに書き出すだけの方法です。
書き出したPDFは、電子書籍アプリで電子書籍として閲覧できます。
▼電子書籍がおすすめなのはこんな人
- アナログで残さなくても良い
- コンパクトに保存したい
- 時間をかけたくない
また、ぴよログでは1日分or1ヶ月分のデータをテキストとしてエクスポートすることも可能です。

「イラストアイコンや写真はいらない」「よりコンパクトに保存したい」という方はチェックしてみてください!
ファイリングで作成する
この方法は、書き出したPDFを自分で印刷して保存する方法です。
▼ファイリングがおすすめなのはこんな人
- 家にプリンターがある
- 紙には残したいがお金はかけたくない
- 時間がかかっても良い
ファイリング方式の良いところは、印刷さえしてしまえばあとはファイルに綴じていくだけなので、ページの追加も削除も簡単におこなえることです。



ただし、気になるのは手間がかかること!
1ヶ月毎にまとめる場合ならともかく、年間でまとめようとすると膨大なページ数になりかねないので、かかる時間とインク代は考慮しておいた方が良さそうです。
印刷会社で製本する
今回わたしが作成したのがこの方法です。
▼製本がおすすめなのはこんな人
- 育児日記を本のように残したい
- 丈夫に保存できるかたちにしたい
- パソコン作業が苦じゃない
製本は他の方法より費用はかかりますが、唯一無二の日記が出来上がるのが圧倒的な魅力です。
わたしは妊娠中ほぼ日記を書いていなかったのですが、育児日記は頑張ろうとこまめに記録していたこともあり、記念に製本することにしました!



思い出になるものはなるべく紙に残しておきたい派です!笑
>>妊娠記録はトツキトオカを使っていましたが、こちらも製本したので別記事「【トツキトオカ】妊娠記録が本に!エコノミー版カスタムブックをレビュー」を参考にしてみてください♩
製本データの作り方
ぴよログでPDFを作成する
まずはぴよログで電子書籍(PDF)を作成します。
ぴよログ公式サイトの案内がわかりやすいのですが、PDF作成の流れを簡単にまとめると以下の通りです。
- メニュータブから「記録の出力」を選択
- 「電子書籍(PDF)を作成する」を選択
- 作成する内容を選択(※)
- 内容を選択できたら「作成」をタップ
- PDFファイルの作成が完了したら、「保存および印刷」をタップし、スマートフォン内にデータを保存する
ほぼ公式の案内通りに進めて良いのですが、一点変更しておきたい箇所があります。
表紙の選択を外しておく
今回はオリジナル表紙を作成するため、表紙を「なし」にする必要があります。
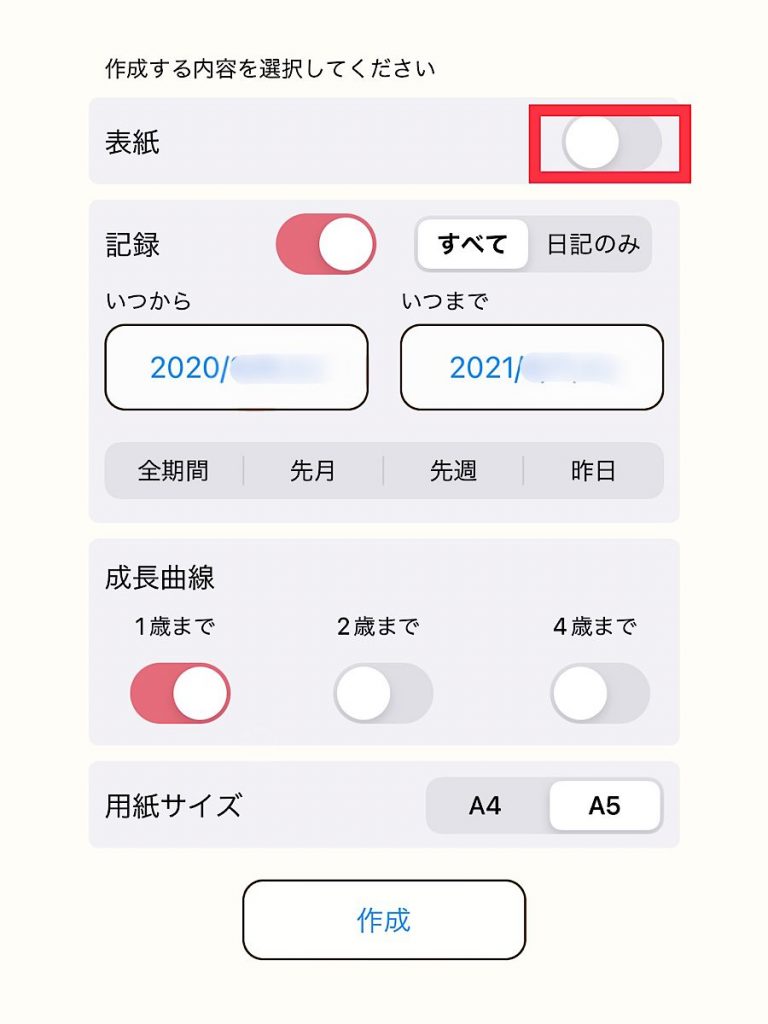
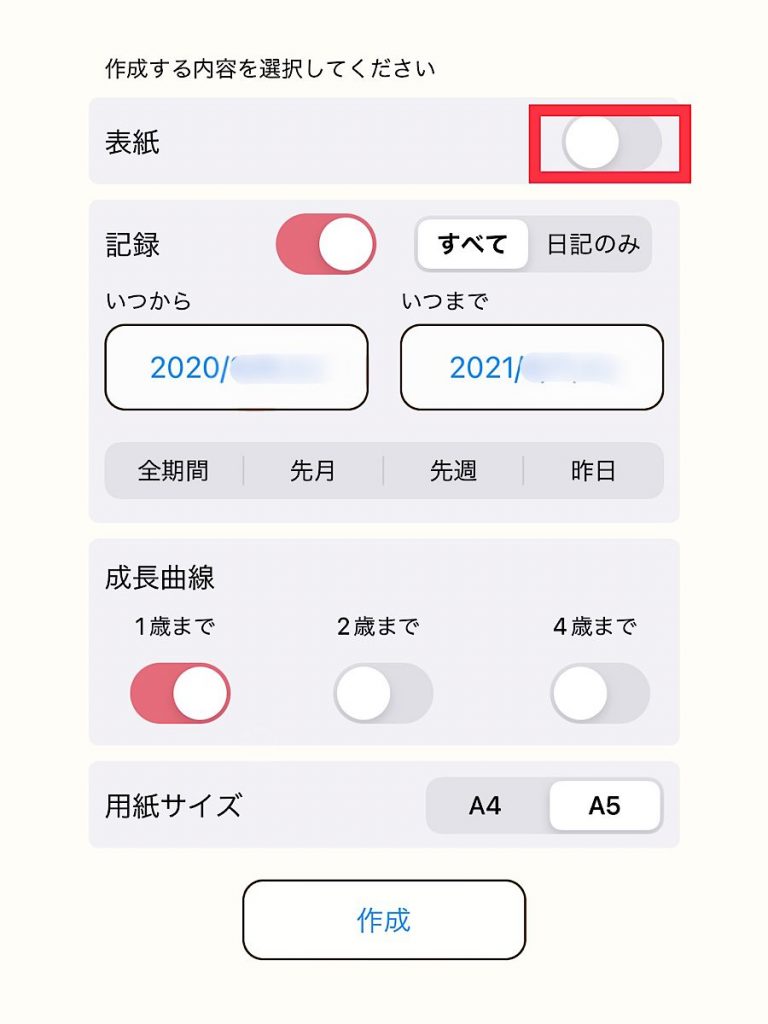
上画像のように表紙のチェックを外し、PDFファイルを作成すればOKです!
キレイなデータを作るポイント
ここで、データを作成する前に個人的に気を付けたポイントを3つご紹介します。
- 無駄なページをなくす
- 改行を整える
- 画像サイズを揃える
無駄なページをなくす
出来上がったPDFファイルをプレビューでチェックすると、もったいないなぁと感じるページが多々出てきます。
▼例えばこちらのページ


このように、1~2行しか記録がないページです。



新生児期は特に頻繁授乳で細かく記録していたので、こういうページがたくさんありました!
この場合は記録をまとめて、なるべく1日1ページにおさまるように編集しました。
改行を整える
ぴよログには各記録項目にメモ欄があります。
▼下画像の赤い矢印部分がメモ欄です
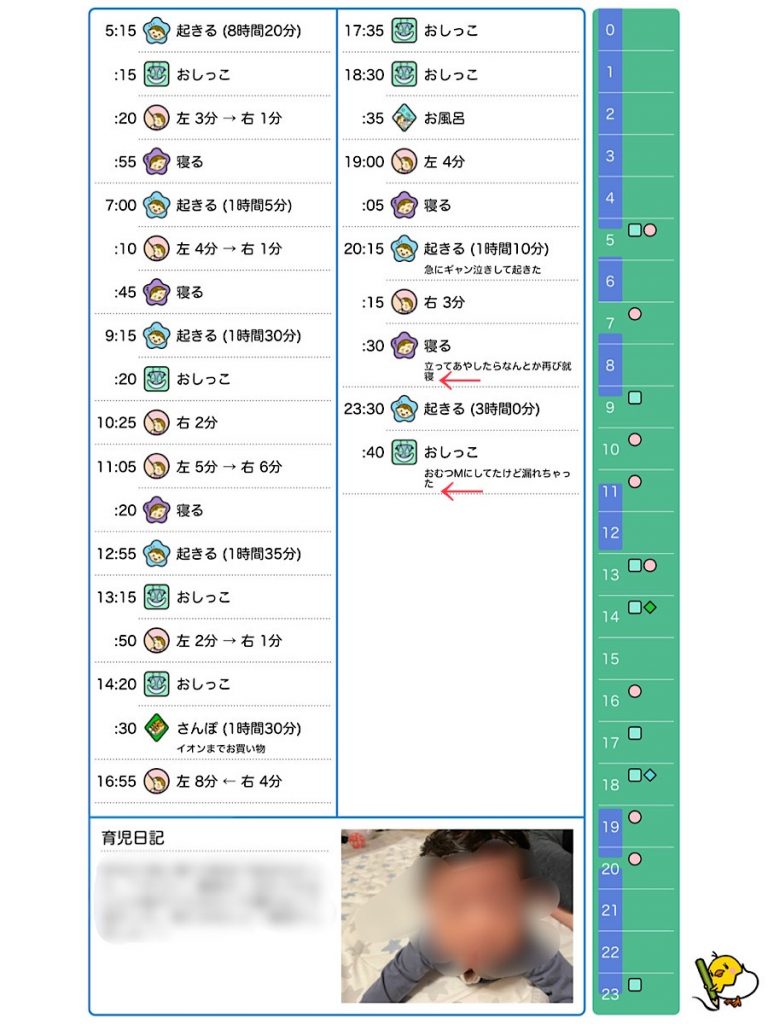
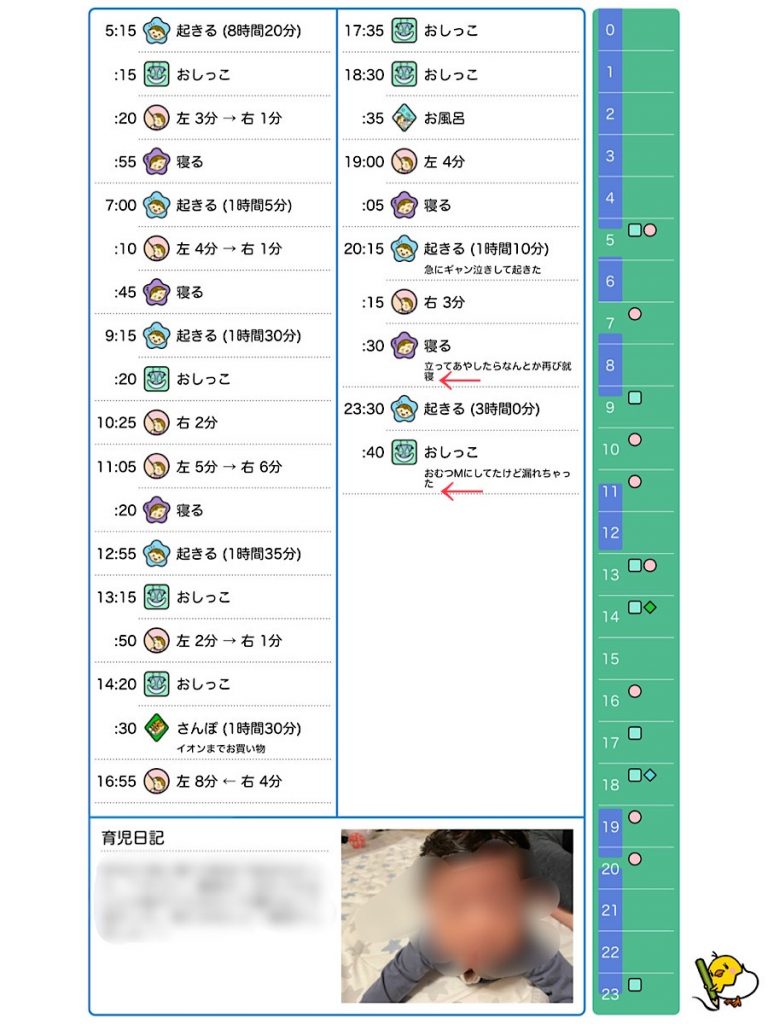
この文字の改行を整えると、見た目が良くなるかと思います。



幅が節約されてページ数の削減にもなるので、一石二鳥です!
画像の比率を揃える
ぴよログでは日記と一緒に写真をアップロードできますが、画像の比率が異なると乱雑な印象を受けます。
▼例えば下の2枚の写真


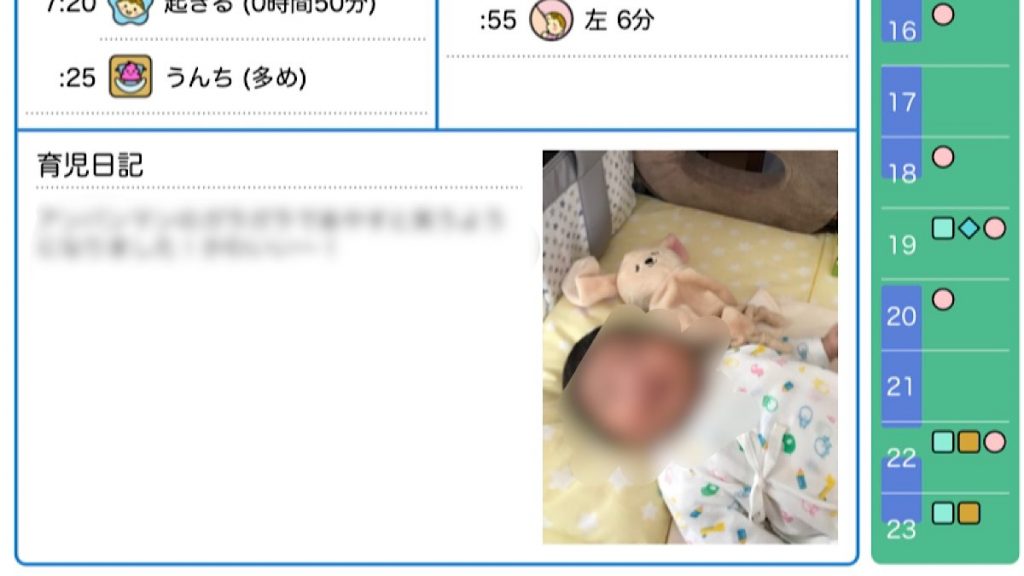
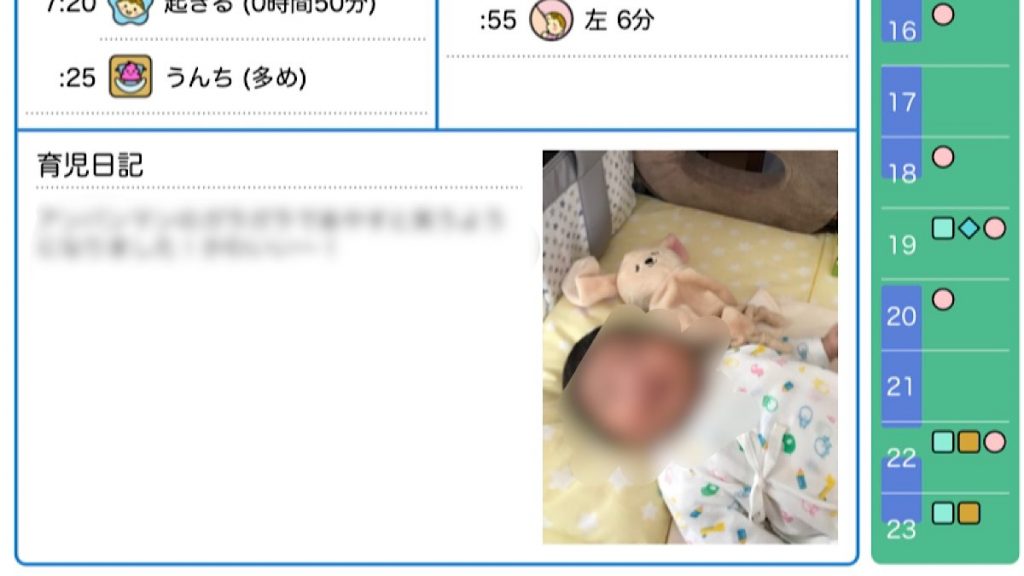
左が動画のスクショ画像、右が通常のカメラ写真です。



同じ縦写真ですが、スクショ画像の方が異様に細長く見えませんか?
1枚1枚だと気になりませんが、ページが続くと少し違和感を感じてしまったので、写真の比率が異なるものはサイズを編集し、再アップロードしました。
以上の3つが、わたしがこだわったポイントです。



ただし、これらを修正しようとするとかなり手間がかかり時間を要するので、細かいところまで気になる方向けです!笑
製本直送.comとブックパレットの違い
ぴよログが公式で紹介しているのが、「製本直送.com(https://www.seichoku.com/)」です。



もっと安い製本サービスがないか探してみましたが、ここまでお手頃な価格かつ1冊から製本できるサービスは他になさそうでした!
公式の案内通りに製本するのであれば、PDFファイル1枚目が表紙になるので「表紙自動コース」で製本します。


オリジナルの表紙を作成する場合は、画像右の「表紙作成コース」を利用する手もありますが、
- イラストレーター
- フォトショップ
- ワード
上記3つのいずれかのソフトで表紙を作り、PDFファイルに変換→入稿という流れなので、ややハードルが高いと思います。
一方、製本直送.comの姉妹サイト「ブックパレット(https://bookplt.com/)」の表紙作成機能なら、ダウンロード不要の専用エディターを使うだけ!



よほど高度なデザインを求めていなければ、スマホでも簡単に作成できますよ♩
なお、紙質やページ数など、条件が同じであれば製本直送.comと料金も変わりません。
オリジナル表紙の作り方
それでは、ブックパレットを使ったオリジナル表紙の作り方をご説明します!
1. ブックパレットの会員登録をする
まずはブックパレットを開き、会員登録を選択します。
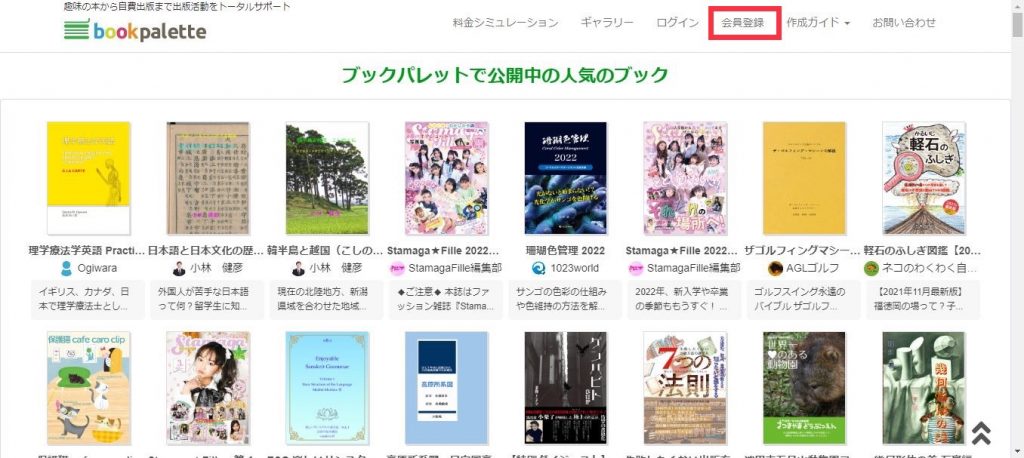
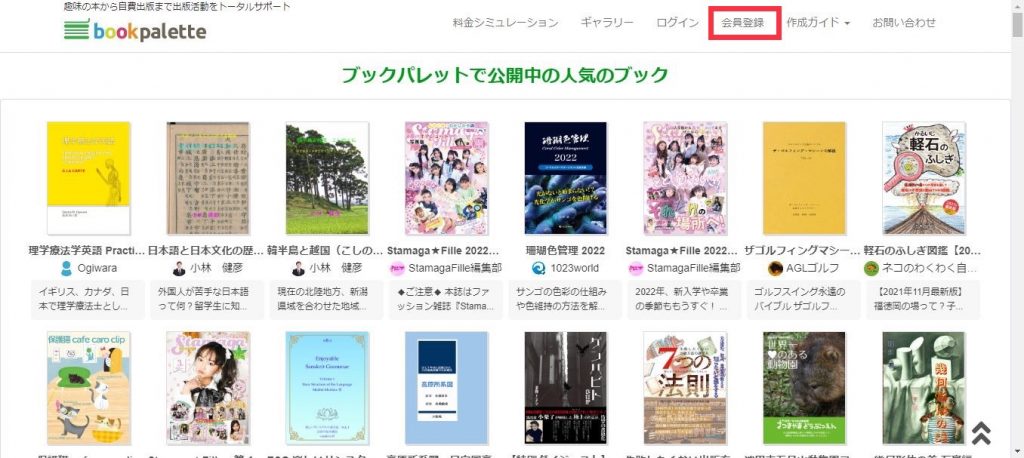
任意のアカウントでログインするか、名前・Eメールアドレス・パスワードを入力して登録を行います。
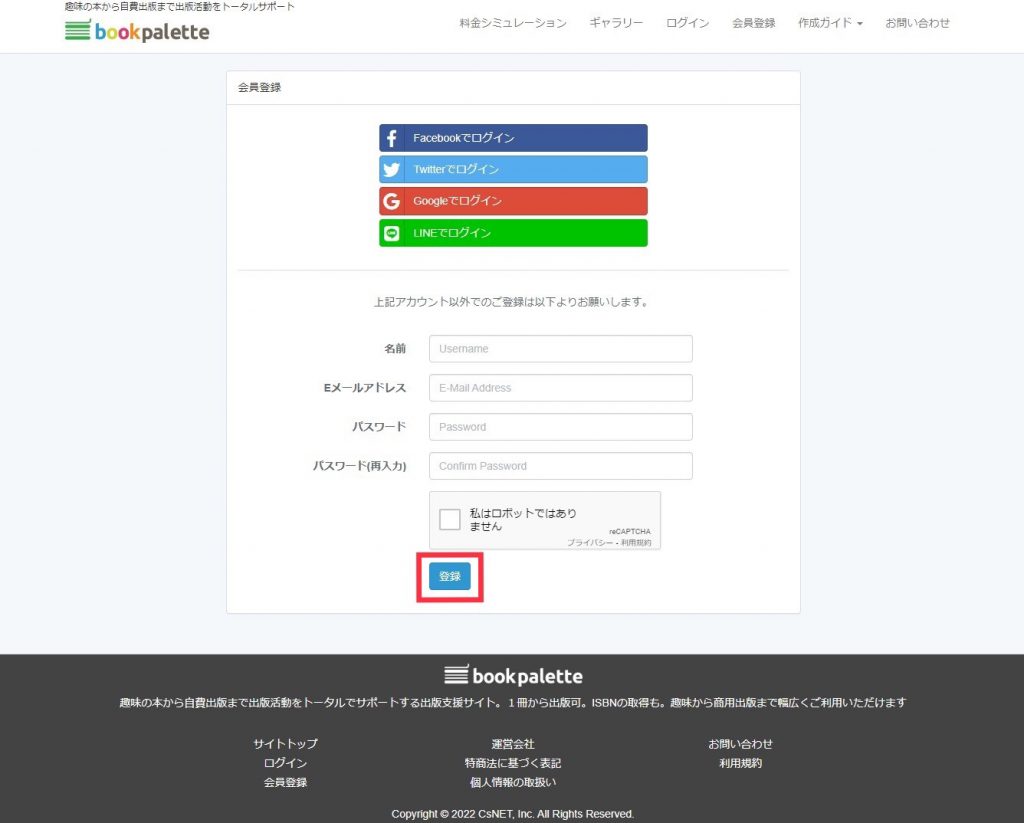
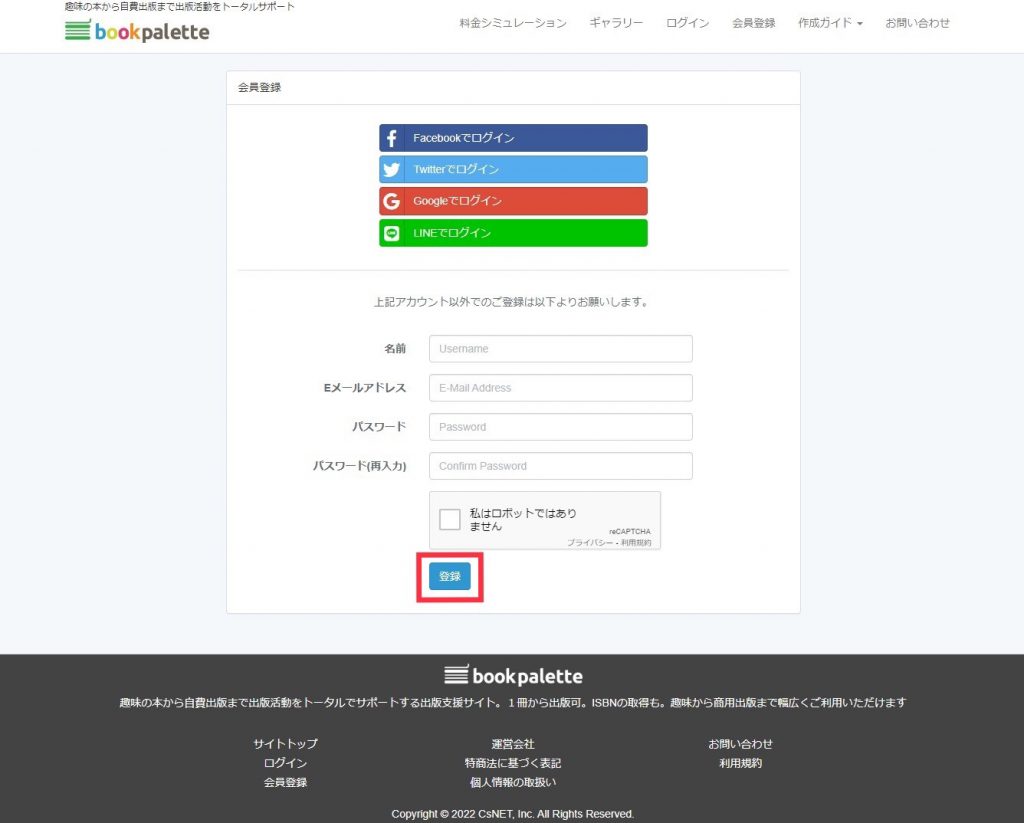
ログインしたら、メニューからPDF入稿(表紙作成含む)を選択します。
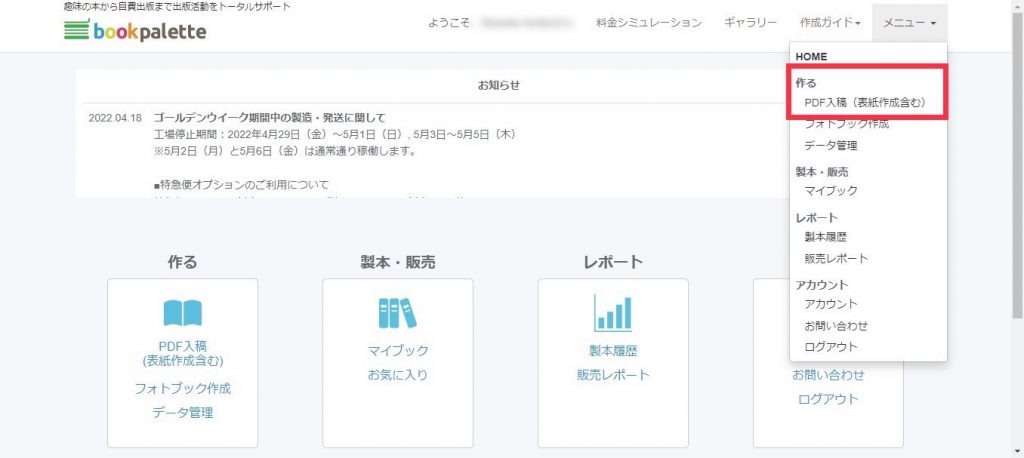
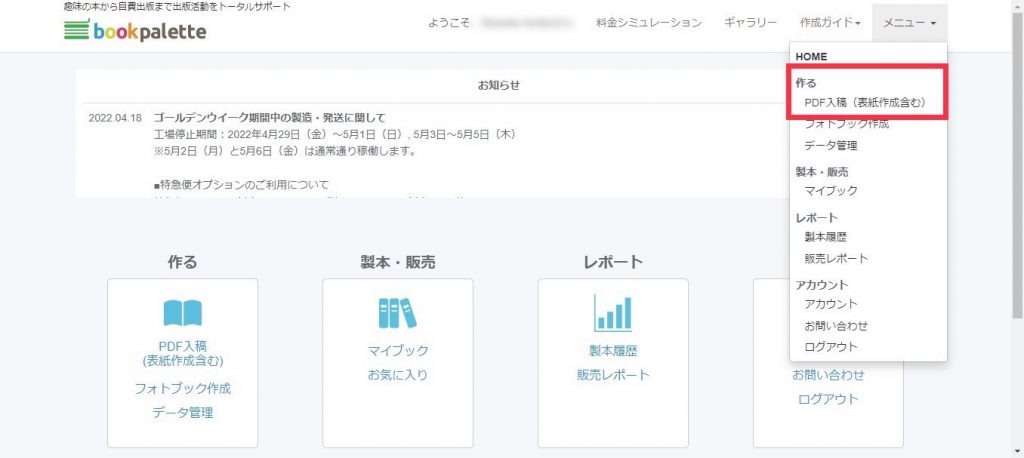
2. 本文用紙を決める
入稿は以下の3ステップですが、表紙を作る前に、あらかじめ本文用紙を決める必要があります。
というのも、表紙は見開きで作成するため、本文用紙によって背表紙の厚みが変わってくる(表紙サイズが変わってくる)からです!
▼PDF入稿の流れ
表紙ジェネレータで表紙を作成する
※事前に表紙サイズを計算しておく
ぴよログで作成したPDFファイルをアップロードする
綴じ方向、ブック名を入力して本を作成する
ぴよログ公式が案内している用紙設定は最低価格のものなので、わたしは本文用紙を高級感のあるホワイトしらおいに変更し、表紙にもマット加工をプラスしました。
▼公式の案内と変更した設定の比較
| 公式案内 | カスタマイズ | |
|---|---|---|
| 綴じ方 | 無線綴じ | 無線綴じ |
| 綴じ方向 | 左綴じ | 左綴じ |
| 本文用紙 | 書籍用紙【汎用】 (菊判47.5kg相当) | ホワイトしらおい※ |
| 本文カラー | カラー | カラー |
| 表紙加工 | 表紙カラー& ラミネート加工なし | 表紙カラー& マット加工 |
| 表紙厚 | 柔らかめ | 表紙厚め(硬め) |
| 印刷面積率 | 印刷面積率50%未満 | 印刷面積率50%未満 |



設定に迷ったら参考にしてみてくださいね♩
3. 表紙ジェネレータで表紙を作る
【STEP 1】表紙登録
本文用紙が決まれば、表紙ジェネレータを起動させて表紙を作成していきます。
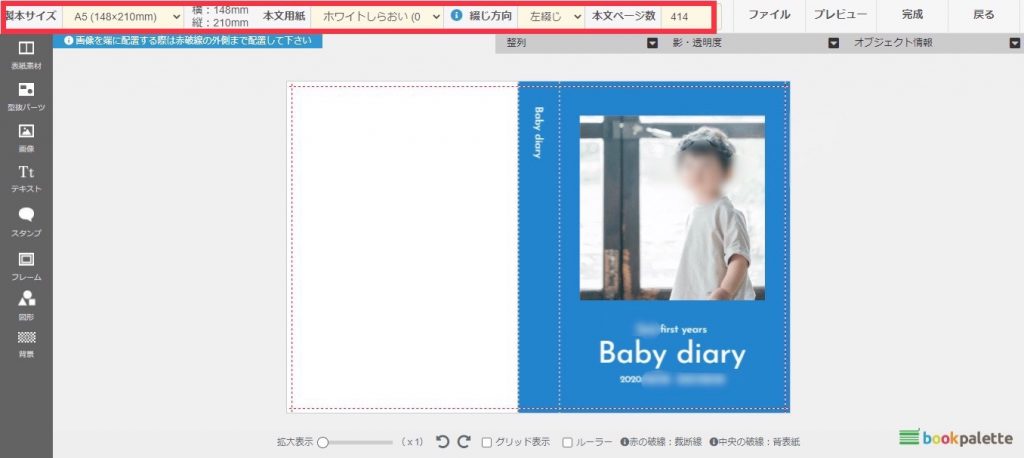
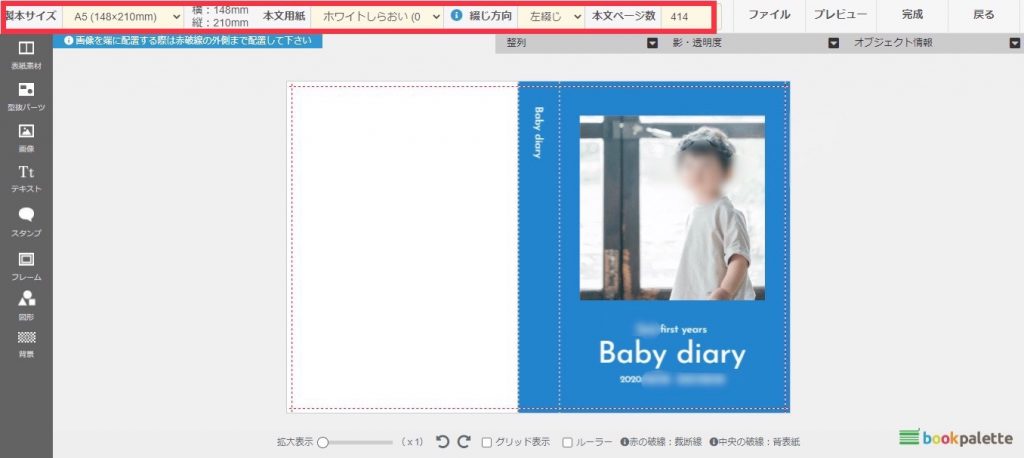
画面上部にある本の設定を入力すると、自動的に背表紙の厚みが反映されるようになっています。
- 製本サイズ
- 本文用紙
- 綴じ方向
- 本文ページ数
わたしは上画像のような表紙を作成していますが、行っている作業としては以下の3つです。
- ぴよログのテーマカラーと同色の図形(四角)でオモテ表紙〜背表紙をベタ塗り
- 子どもの写真を型抜パーツを使ってオモテ表紙に挿入
- オモテ表紙と背表紙にテキスト(タイトル)を挿入
操作方法は「表紙ジェネレータご利用ガイド」で確認できますよ!



画像加工アプリやフォトブックを作成したことがある方なら簡単に操作できると思います♩
4. 本文データをアップロードする
【STEP 2】本文PDFアップロード
ぴよログで作成したPDFファイルをアップロードします。
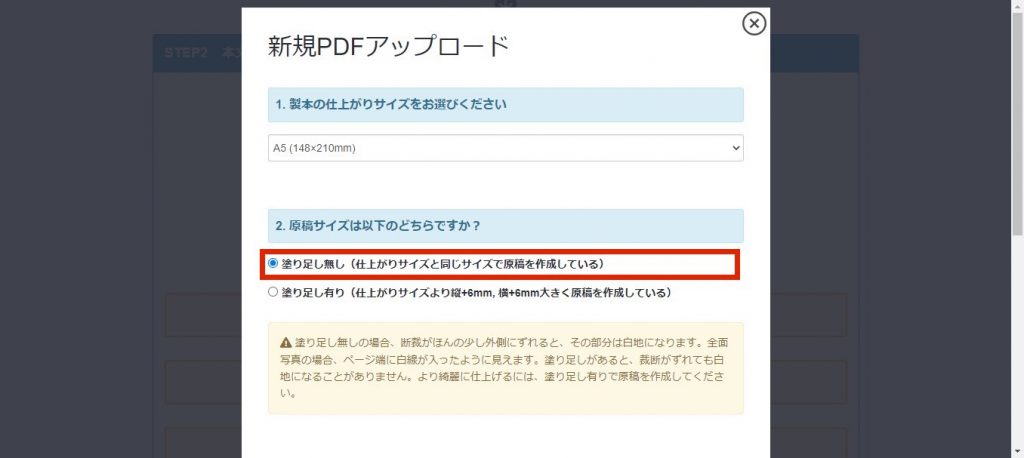
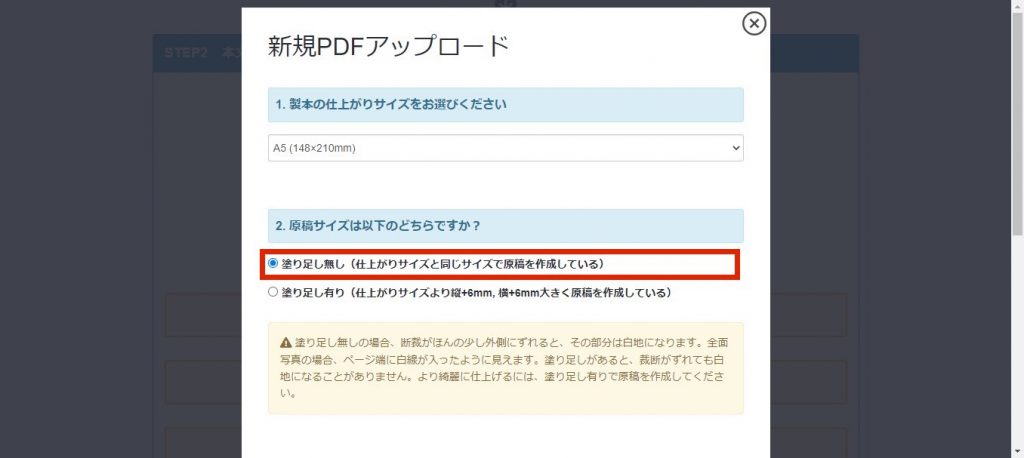
- 製本の仕上がりサイズは作成したサイズ(A4またはA5)を選択
- 原稿サイズは塗り足し無し(仕上がりサイズと同じサイズで原稿を作成している)を選択
5. 本を登録する
【STEP 3】登録
最後に、作成した表紙とアップロードした本文PDFをあわせて本の登録を行います。
- 登録するPDFファイルを確認
- 使用する表紙を選択
- 綴じ方向を選択
- PDFと表紙が間違いないか確認
- ブック名を入力して登録
本を登録すると、自動的にマイブックのページへ移ります。
登録されたブックを選択すると各種メニューが表示されるので、「製本する」を選択します。
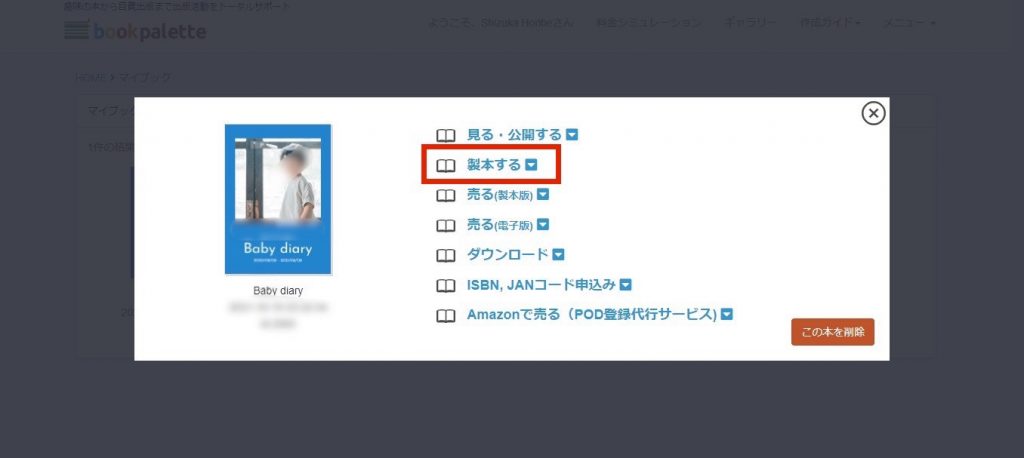
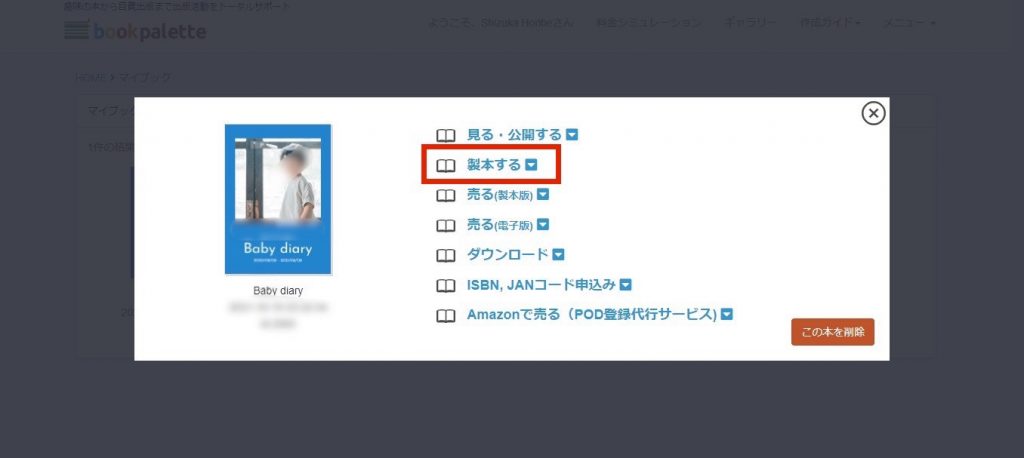
「製本お申込み」をクリックし、注文内容を確認して注文すれば完了です!
商品レビュー
それではさっそく、届いた製品をご紹介します!
ヤマトの宅急便コンパクトにて届きました。
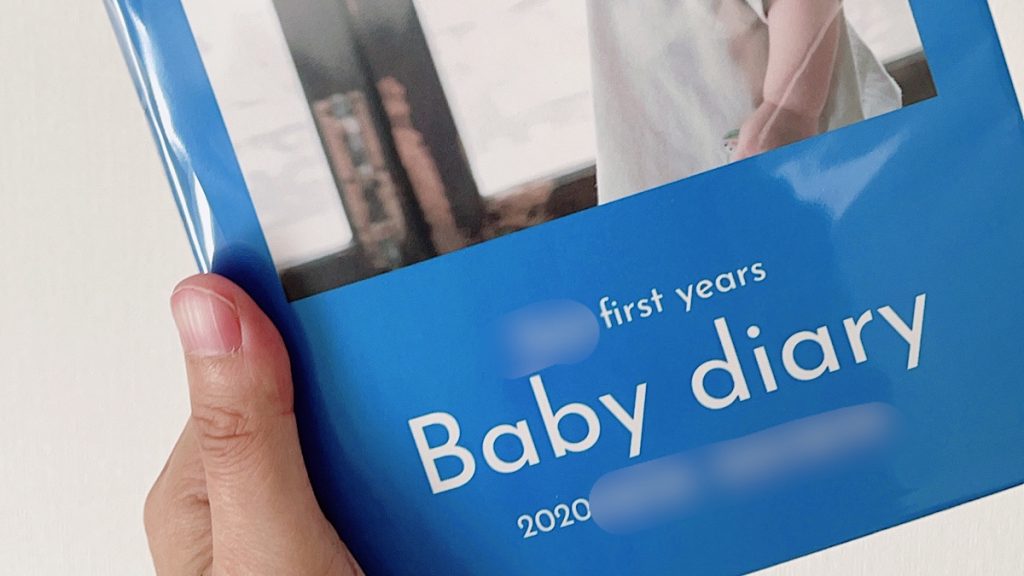
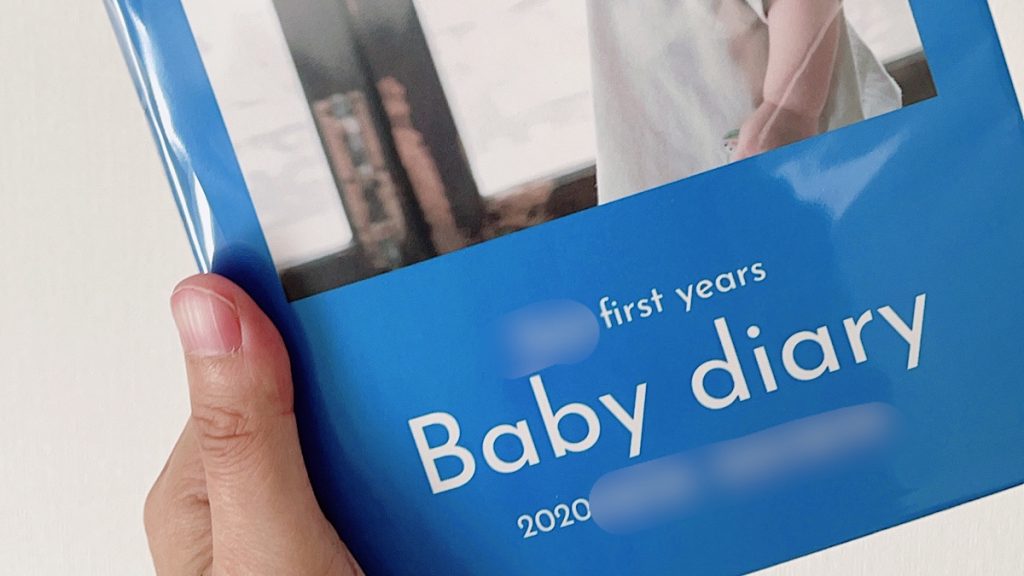
取り出してみると、透明なビニール袋に隙間なく入って到着!
▼袋から開けます
\じゃーん/
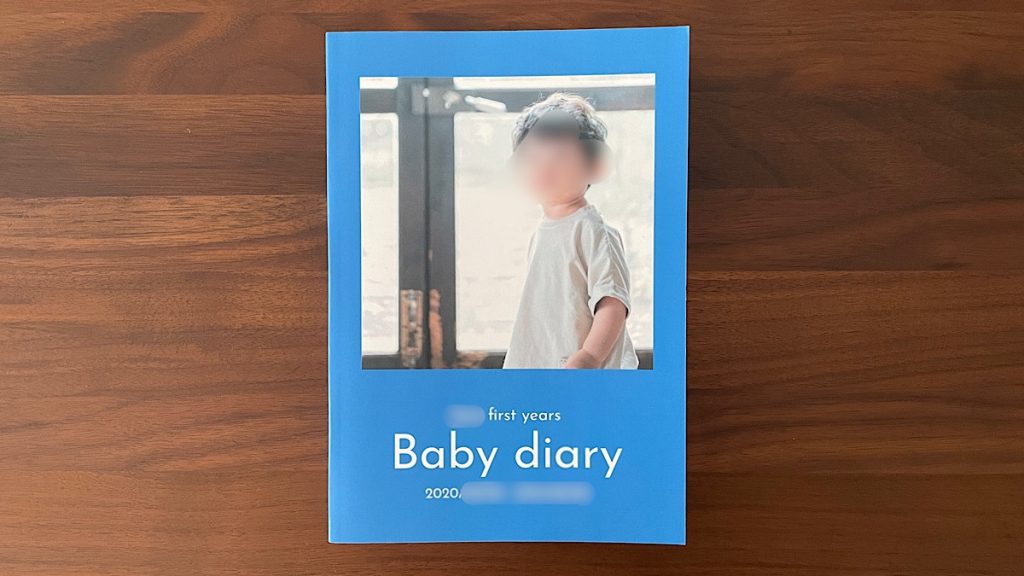
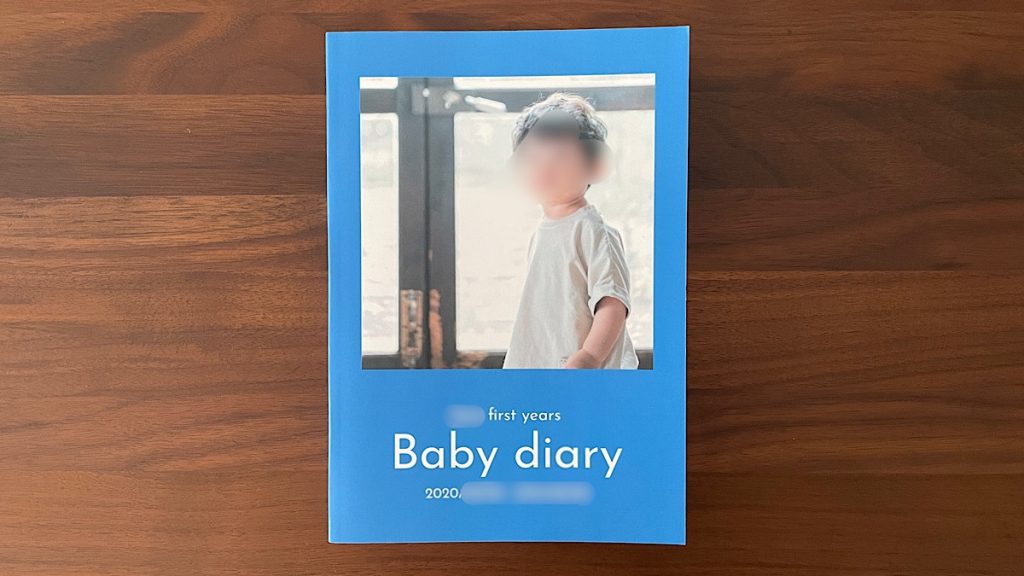



立派な本になってます〜!
表紙もイメージ通りに印刷されていました。
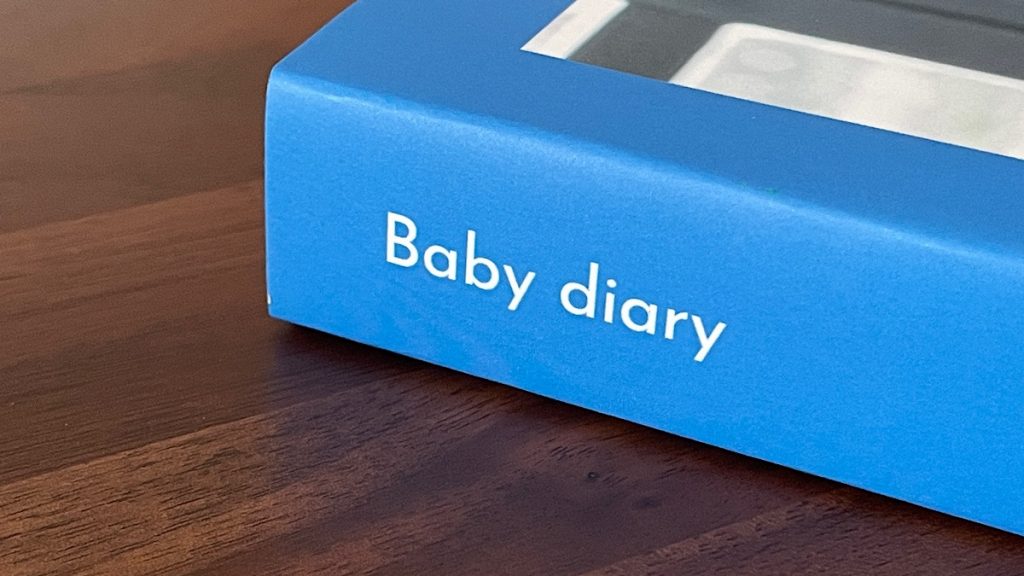
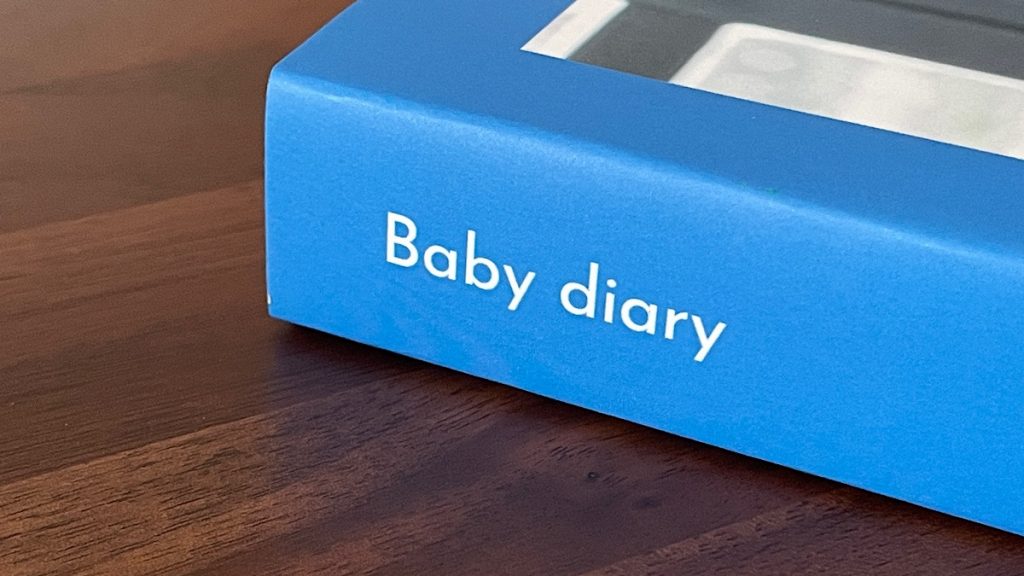
背表紙にも入力したタイトルが入ります。



1年分の厚み……!(涙)
▼裏面はこちら
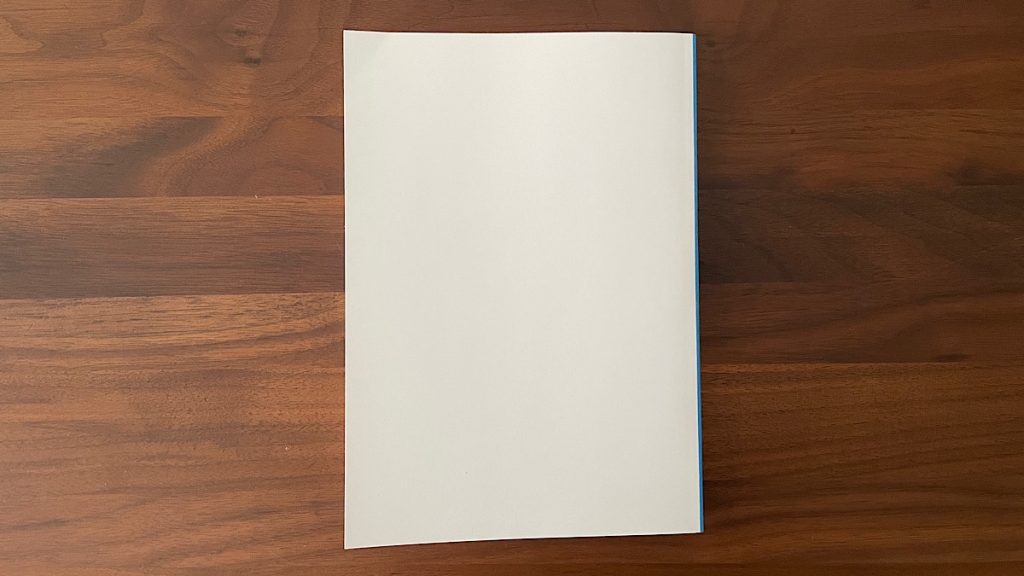
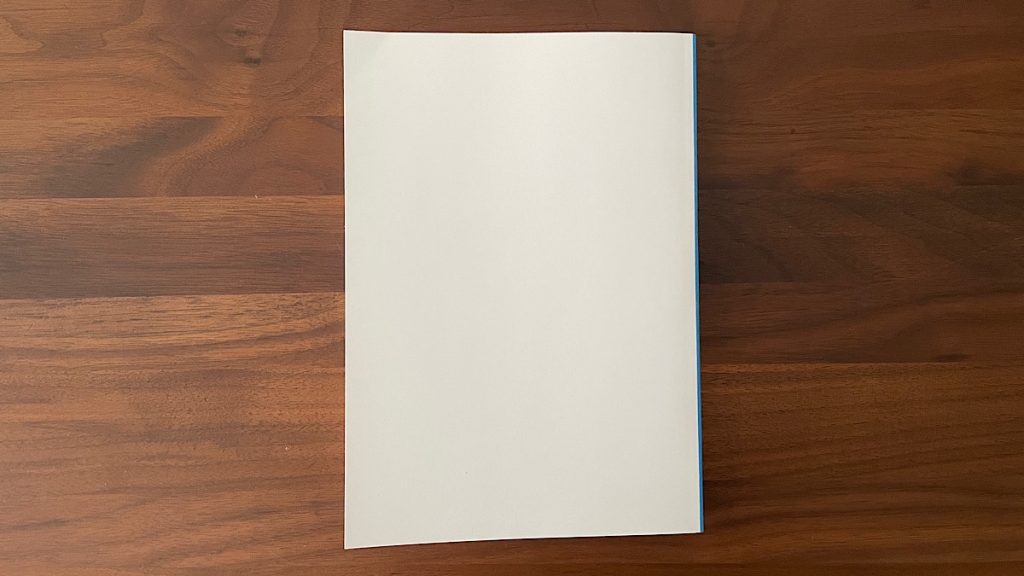
ジェネレーターで作成しているとき、全面青色だとキツく感じたのでウラ表紙は真っ白にしました。
オリジナル製本なので、フォトブックなどと違ってバーコードがなくスッキリしますね!



ただ、実際に仕上がったものを見ると裏面も青色で良かったかな~と思いました。
▼気になる中身も少しご紹介
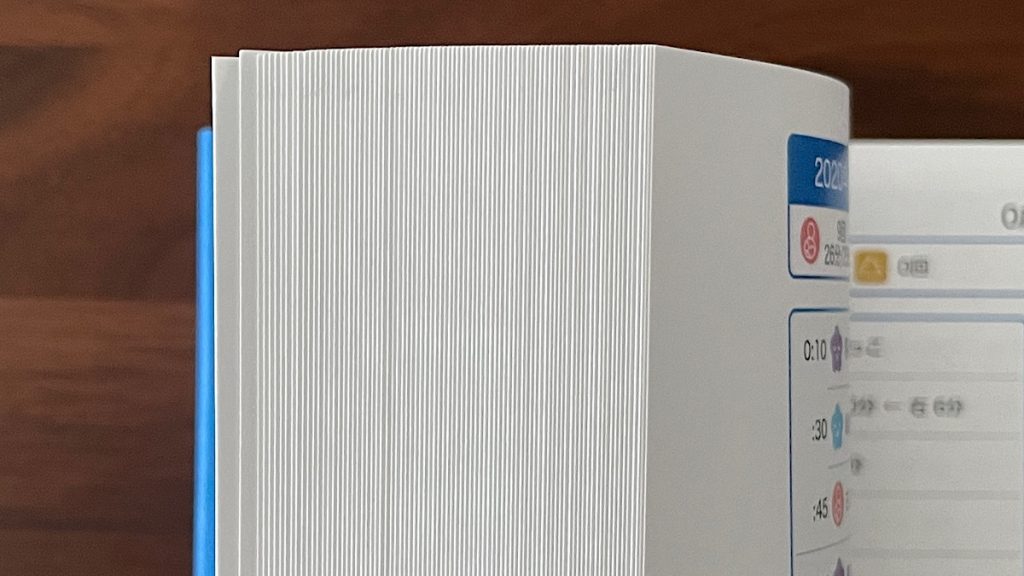
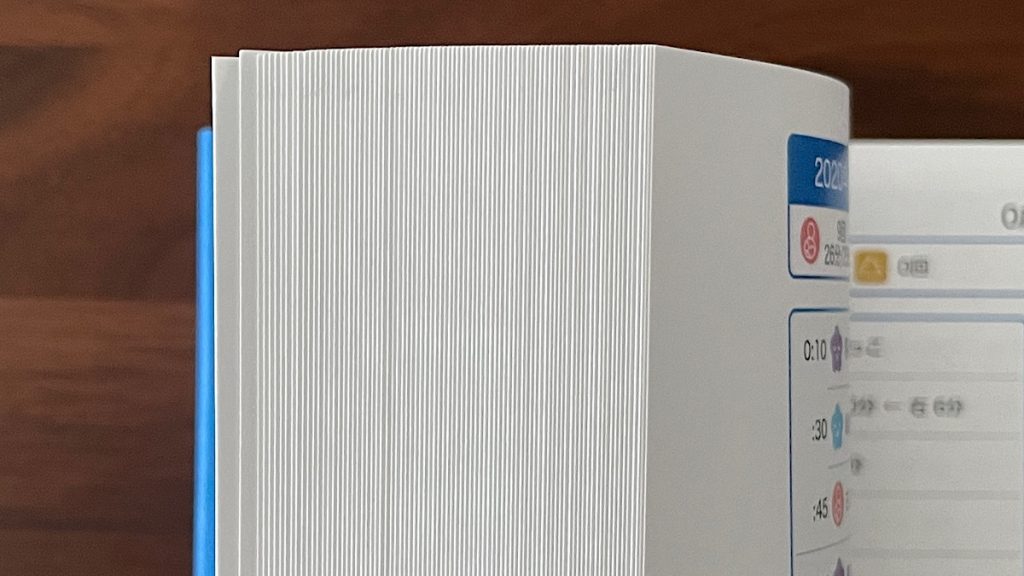
1ページあたりの厚みはこんな感じ。
わたしが選んだ用紙「ホワイトしらおい」は1枚1枚がしっかりしているので、裏写りも気になりません。
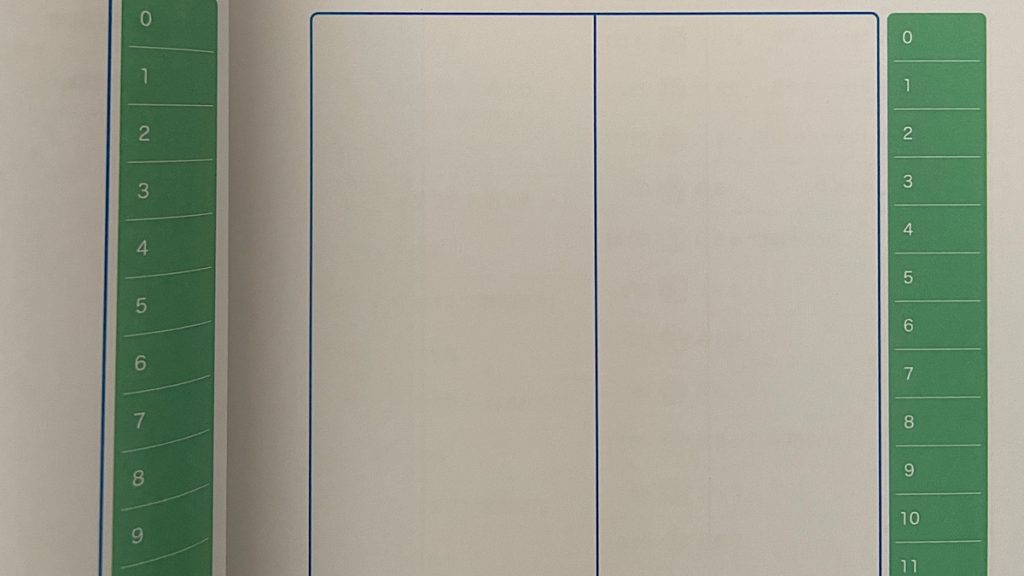
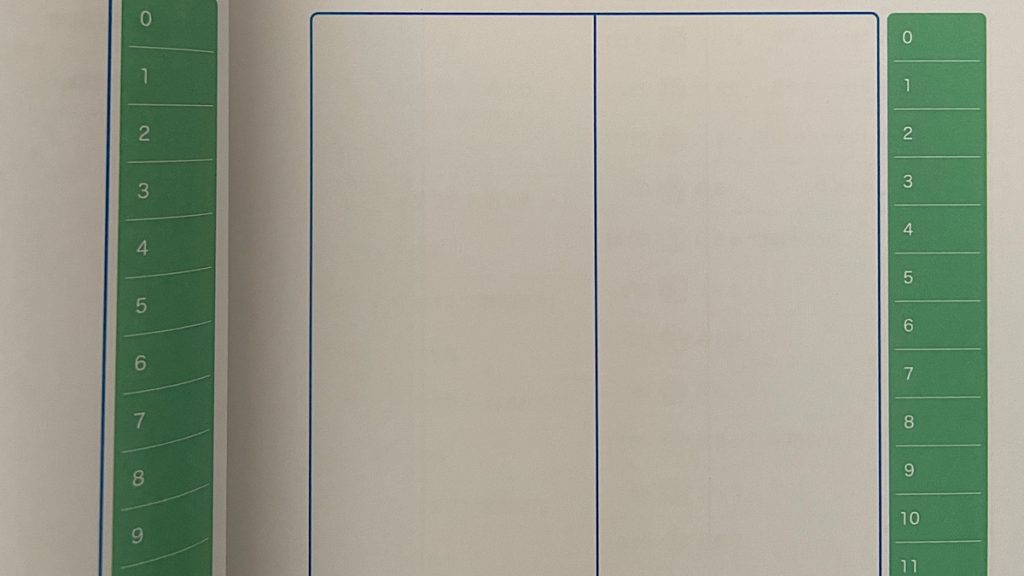
価格を抑えたい方は、もう少し薄い紙にしても良いかもしれません。
製本は、48ページを超えているので無線綴じになっています。
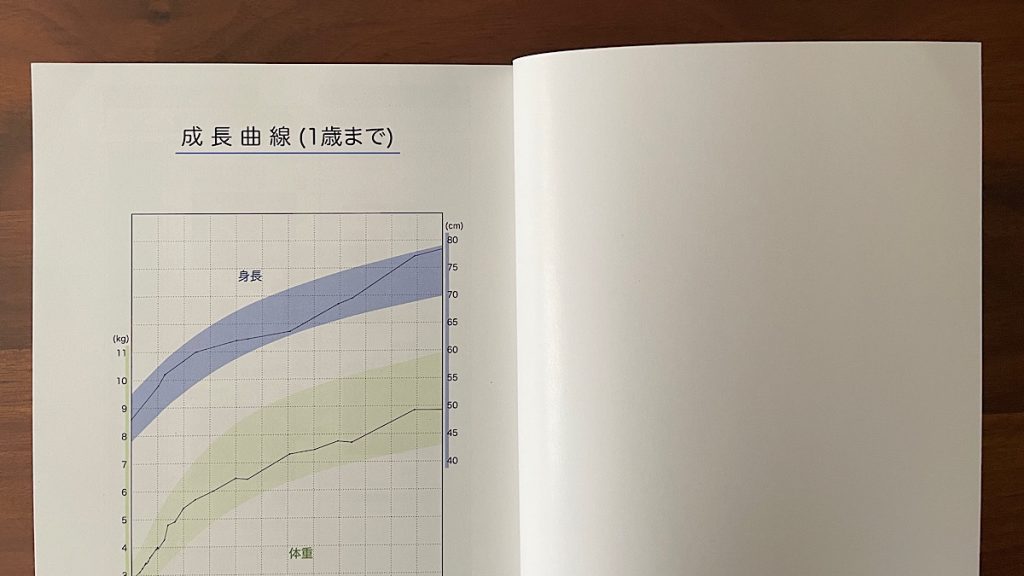
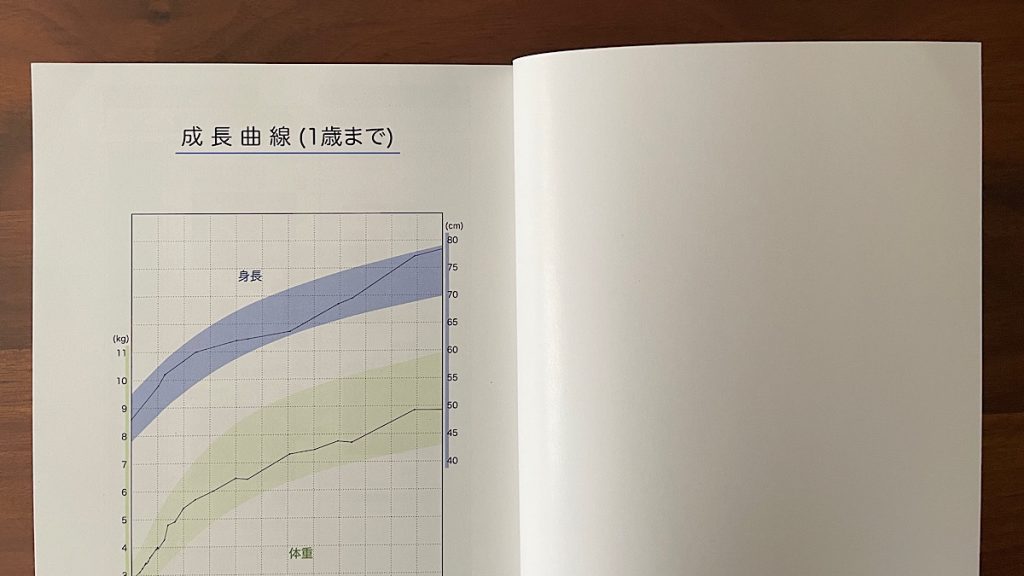



最終ページもしっかり開くので見やすいです!
まとめ
実際にブックパレットを使って製本してみて、わたしが感じたメリット・デメリットはこちら。
- 本のようなしっかりした育児日記が出来上がる
- 専用エディターを使えば表紙も簡単に作れる
- 作成したデータは電子書籍ビューワーで見られる
- パソコンからじゃないと作業しづらい
- ページ数によっては送料も上がり高くなる
- ブックカバーがないので表紙は傷みやすい



ページ数がすごいのでお値段も上がり送料も高くなりましたが、ここまで頑張って日記を書くことは今後ないと思うので(笑)、わたしはやっぱり製本して良かったなぁと思います!
以上、ぴよログ製本の作り方と商品をご紹介しました!
オリジナル表紙で製本している人の例をあまり見なかったので今回ブログにまとめてみましたが、本記事がこれから製本を考えている方の参考になれば嬉しいです☺︎
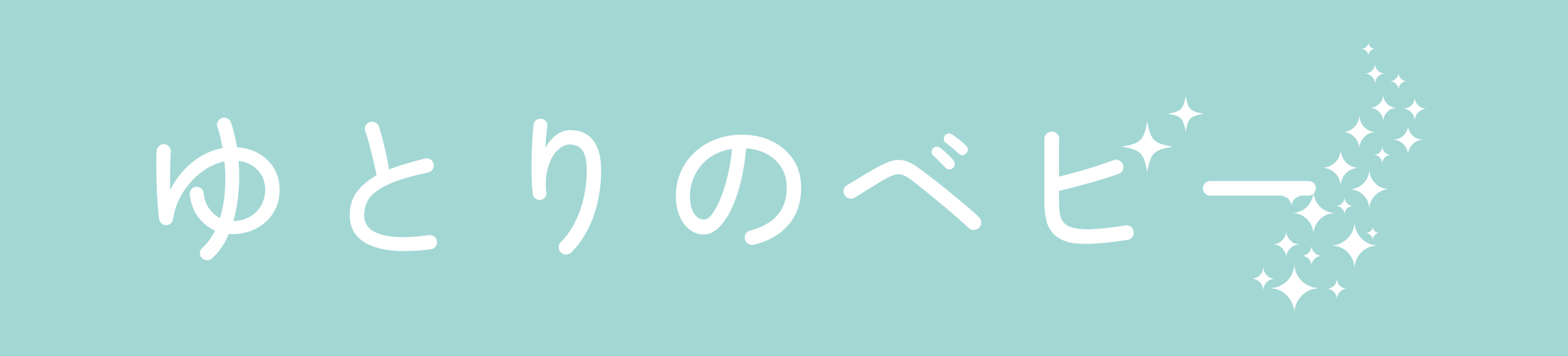




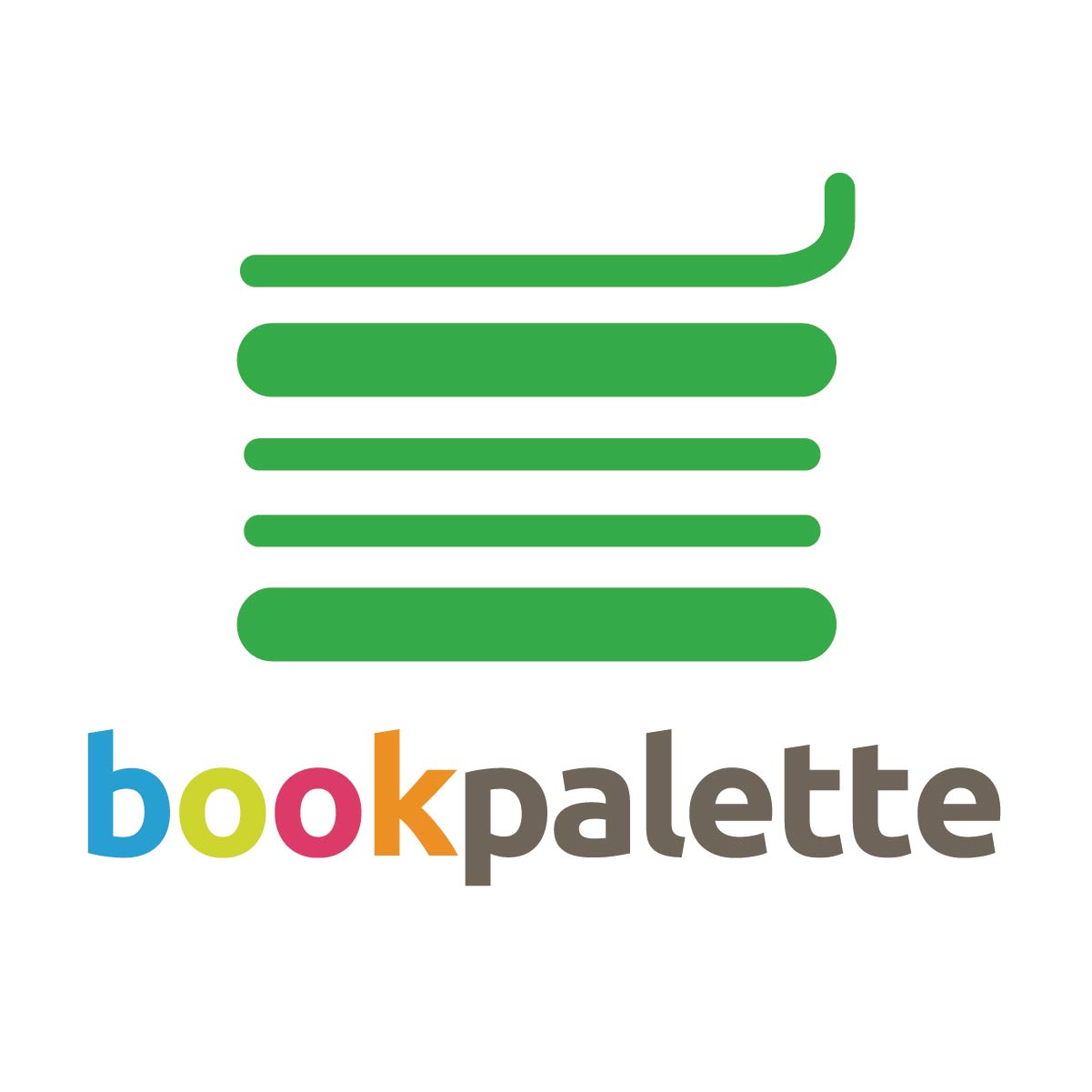

コメント