ゼクシィBabyに会員登録するともらえる、FUJIFILM「イヤーアルバム」の無料クーポン。生後半年の誕生日までが期限なので、ハーフバースデーまでの写真をまとめて作成しました!
こちらの記事では、イヤーアルバムの作り方と製品の感想をお伝えします。
イヤーアルバムとは
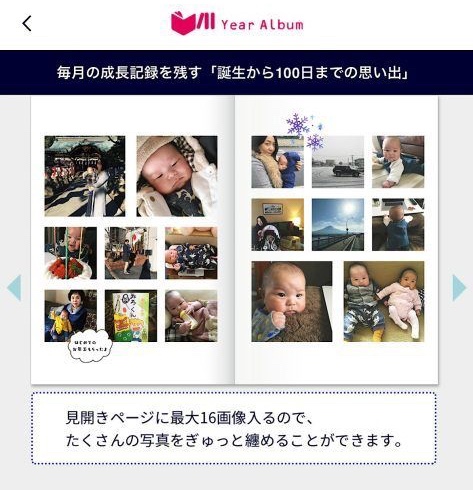
富士フィルムが展開するフォトブック商品のひとつで、忙しいママでも「自動セレクト」と「自動レイアウト」で簡単に作れるというのが売り。超高画質な銀写真プリントと丈夫なハードカバーで、劣化しにくい長持ちするアルバムが作れるそうです。
が、結論から言うと、とても簡単とは思えませんでした!笑
別のフォトブックを作成したことがある方や、普段から画像編集アプリなどを使う方にとっては、思うようにいかないシステムだと思います。
イヤーアルバムの良くないところ
- アプリが重い!とにかく重い!
- 思うような操作ができず編集作業に時間がかかる
- 自分好みのレイアウトにできない
とはいえ無料という言葉に弱いわたし、イライラしながらも作りました。笑
ゼクシィBaby会員のクーポンによって無料となるのは、通常3,732円相当(本体3,122円+送料610円)のA5サイズ16ページ分です。
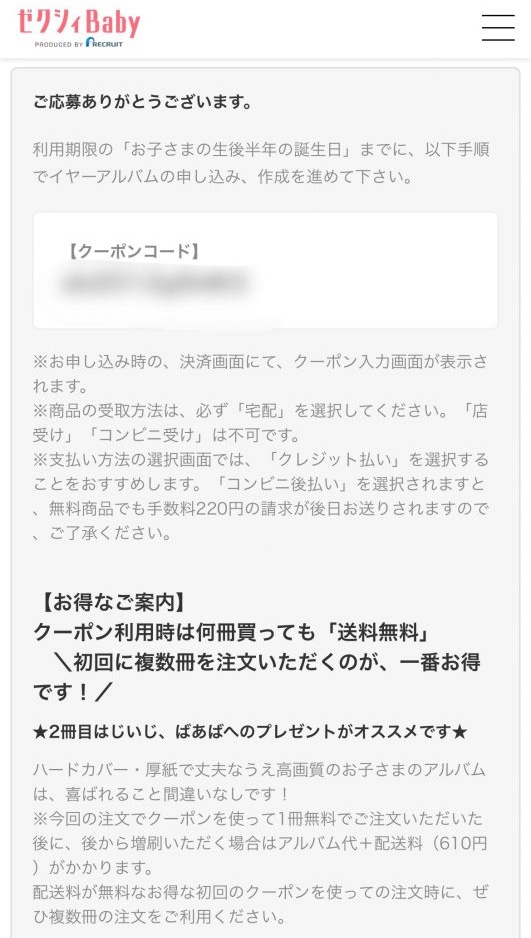
クーポンコードはゼクシィBabyに登録しているアドレスに届くため、メルマガの受信設定をしていないとクーポンがもらえません。上の応募完了画面も時間が経つと消えてしまうので、スクショして保存しておくと安心です!(わたしはうっかりメールを消していたので、スクショしていて助かりました…!)
ゼクシィBabyについては別記事でまとめています♩
ハーフバースデー前日のギリギリに作成しようと考えている方がいらっしゃいましたら、思いの外時間がかかりますので、余裕を持って作り始めることをおすすめします!
イヤーアルバムの作り方
イヤーアルバムは、スマホ用アプリかPC専用ソフトで作成することができます。おそらくスマホで作る方が多いと思うので、スマホ画面で紹介しますね!
1. アプリをダウンロードする
まずはアプリをダウンロードします。
ちなみにPC専用ソフトでも試してみたのですが、我が家のPCスペックが悪かったのか、ソフトのダウンロードにかなり時間がかかりました。編集画面についてもアプリ、PCともに重たく時間がかかってしまったので、基本的にはアプリの方が楽かな〜と思います。
2. 新規作成を選びテーマを選択する
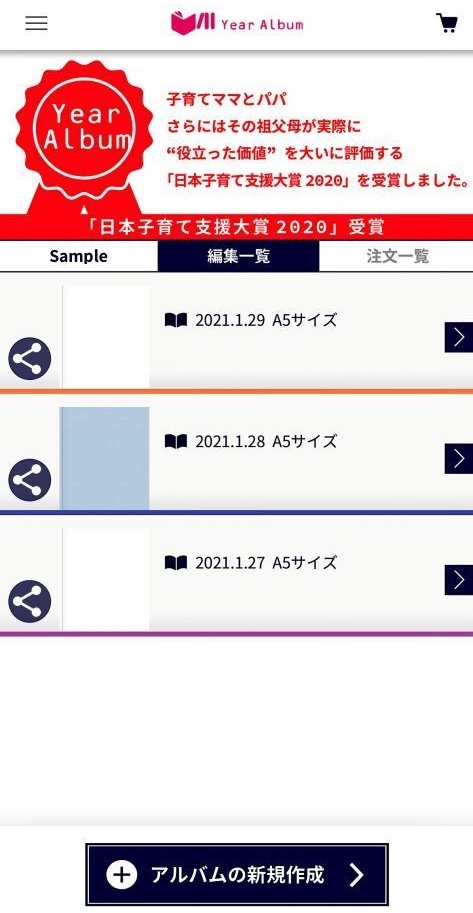
TOP画面から「アルバムの新規作成」を選ぶと、テーマ選択の画面に移ります。
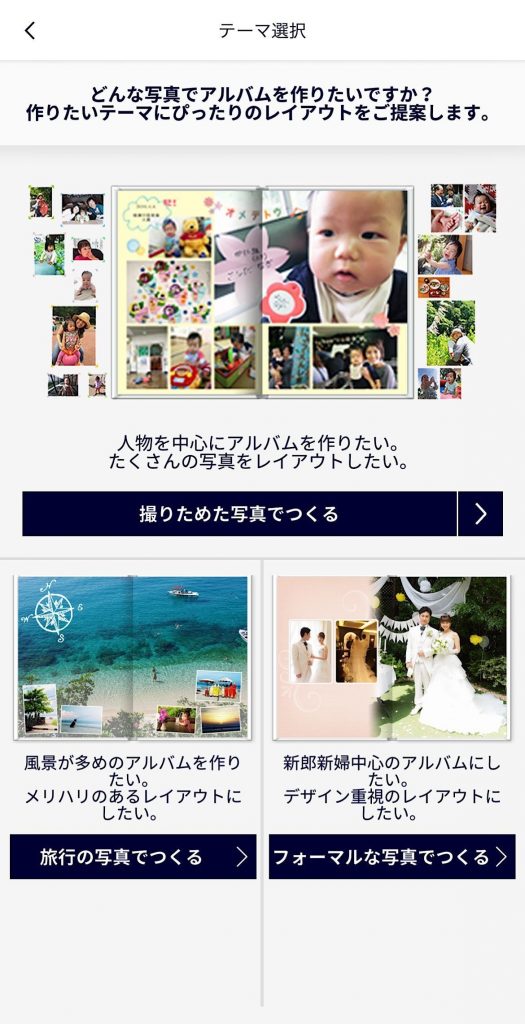
今回は「撮りためた写真でつくる」を選びます。
3. アルバムのサイズとページ数を選ぶ
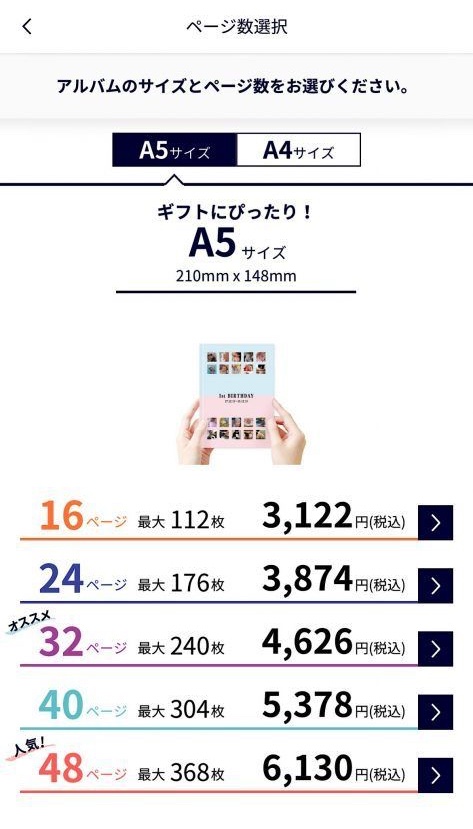
ゼクシィBabyのクーポン内容にあわせて、A5サイズ16ページを選択します。
4. 表紙デザインを選ぶ
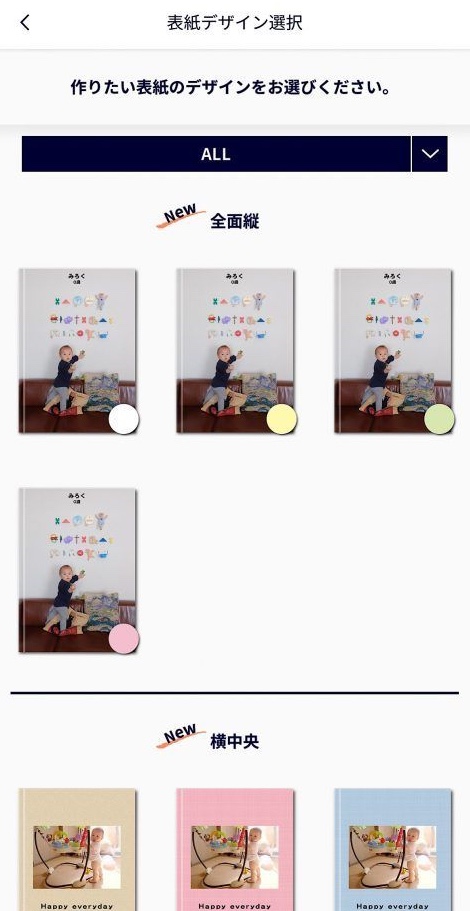
写真全面のタイプから写真なしのシンプルなものまであるので、お好みで選びましょう。後から変更することもできますが、一覧カラーで比較ができないので、この段階で決めるのがおすすめです!
5. 写真の範囲を設定する
次に、アルバムに入れる写真の範囲(期間)を選びます。
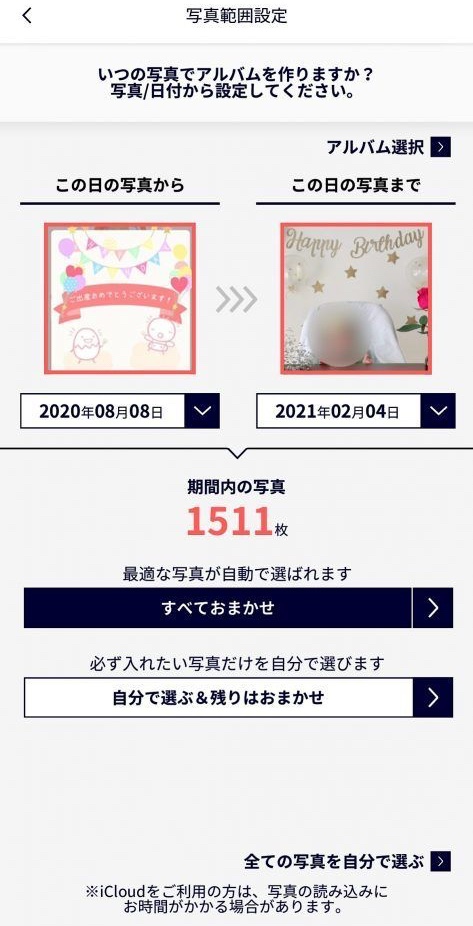
わたしは「すべておまかせ」にしたのですが、途中でスリープしたり、関係ない写真(入院中の料理写真など)が組み込まれたりしたので、あらかじめスマホ内にアルバムを作成しておくか、「全ての写真を自分で選ぶ」を選択した方が良いと思います!
なお、この設定画面では右上の「アルバム選択」からスマホ内のアルバムを選択できるのですが、編集画面から写真を追加する際はアルバムから選ぶことができず、全写真からしか選べないのでご注意ください。
写真を選ぶと、自動でレイアウトが作成されます。
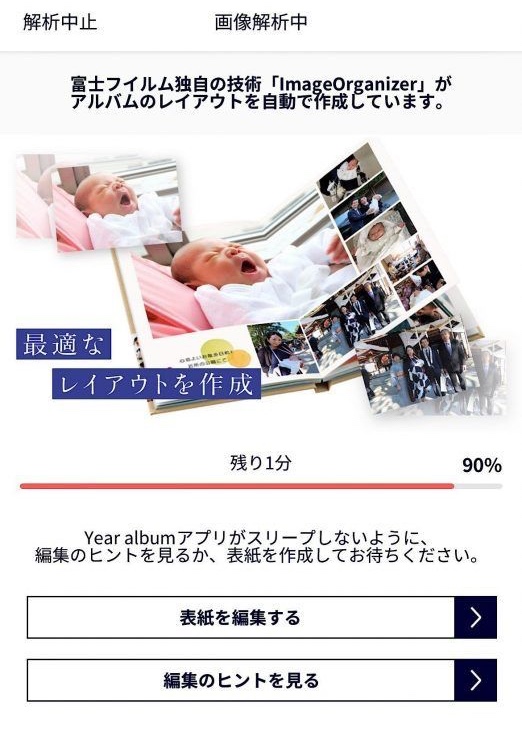
わたしが作成したときは利用できない写真(?)も含まれていたようで、一度スリープしてしまいました????
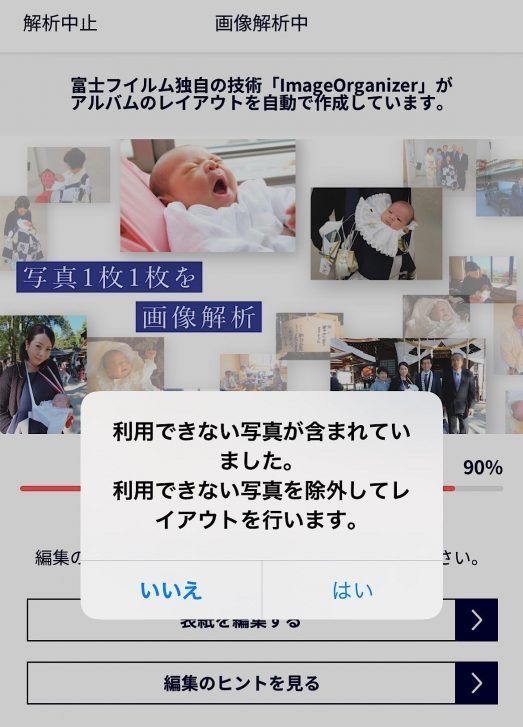
待っている間には、チュートリアルの確認や表紙を編集することもできます。ただし、表紙の編集画面もまぁまぁ重たいです…。
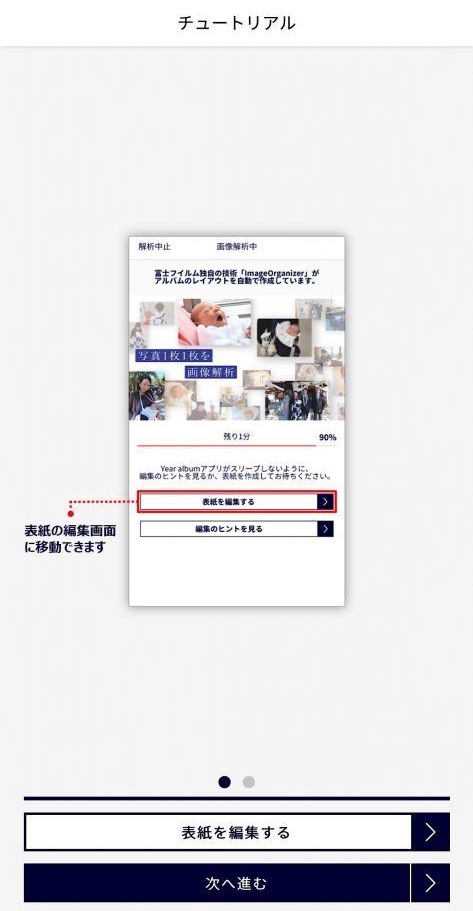
6. お好み設定を確認する
画像の解析が終わるとプレビュー画面になり、レイアウトが作成された状態になっています。
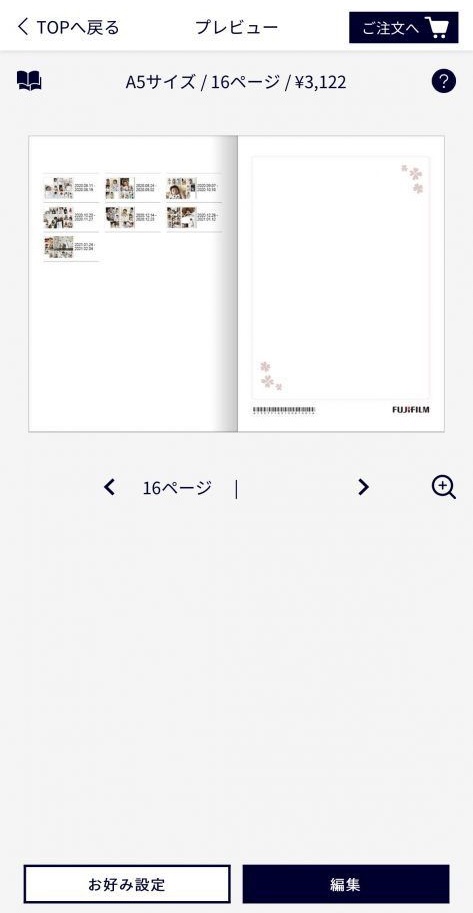
左下の「お好み設定」を選ぶと、写真比率などの構成を変更することができます。この設定を変えると再レイアウトが組まれ編集内容が全て破棄されてしまうので、「編集」をする前にチェックしておくと安心です!
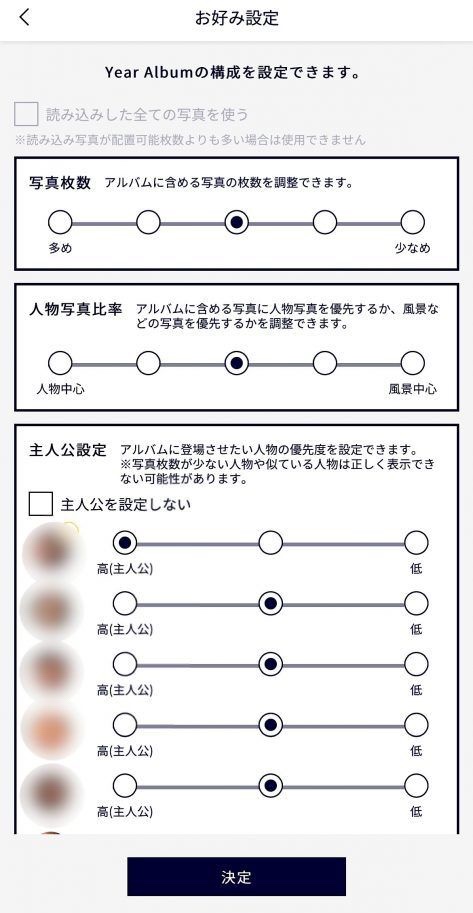

7. レイアウトなどを編集する
お好み設定が完了したら再びプレビュー画面に戻り、「編集」ボタンを押すと編集できます。
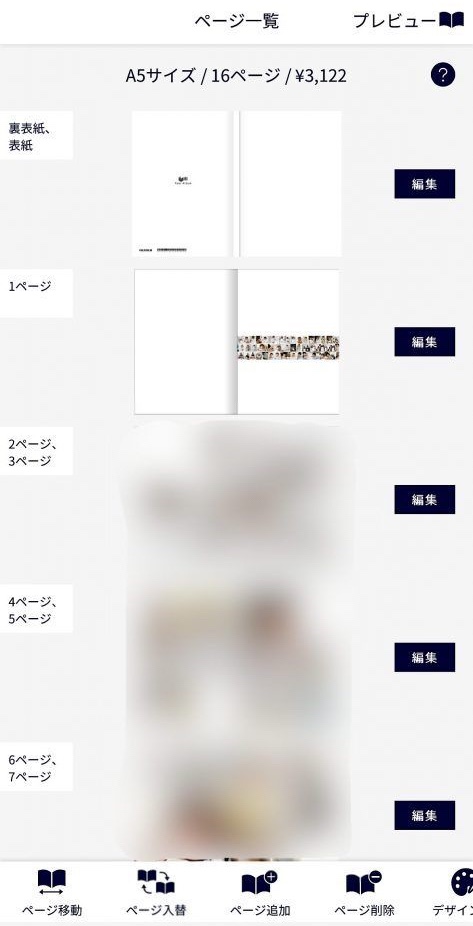
イベントごとのスタンプも用意されています♩

ただ、わたしはこの写真編集作業が一番苦戦しました。思うような操作ができないのが難点????
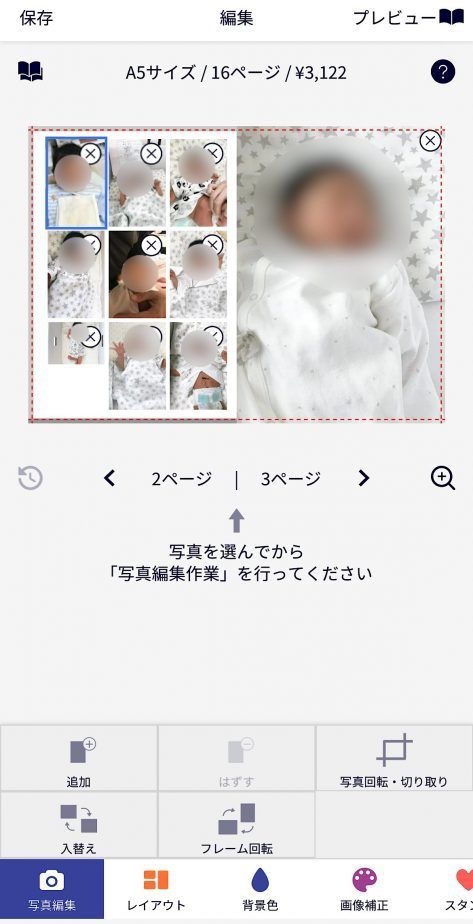
また、アプリで編集したアルバムをPCで作業したい場合は、一度TOP画面に戻り、共有したいアルバムの【>】マーク上で左にスライドし、「パソコンで編集」というアイコンをタップします。(わたしはこのアイコンの場所が分からず探し回りました…。)
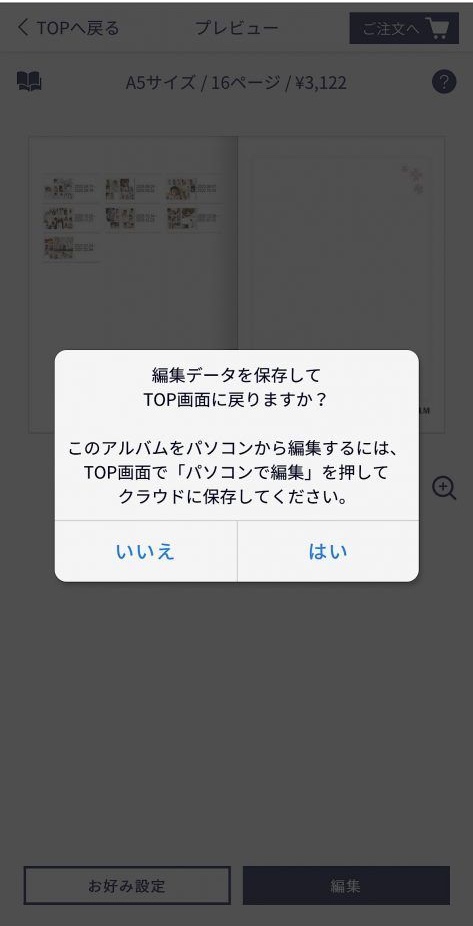
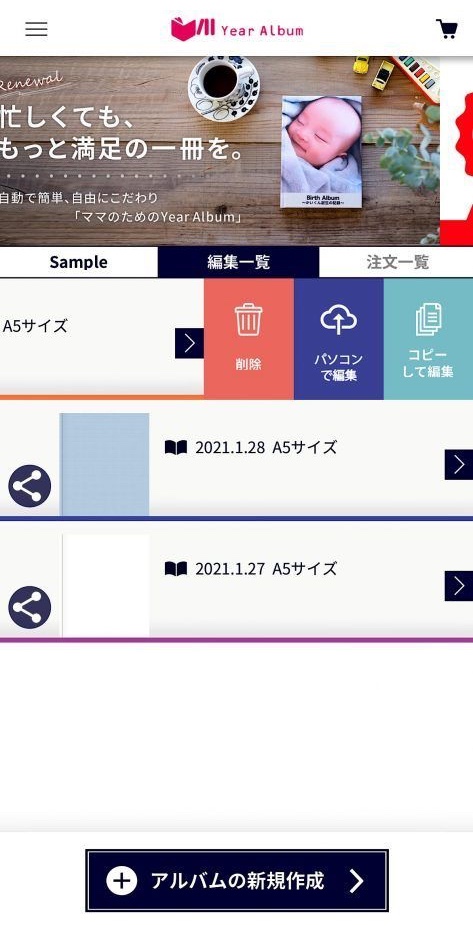
イヤーアルバムの注文方法
編集作業が完了したら、早速注文しましょう!TOP画面のカートアイコンをタップすれば、注文画面に移ります。

Step1から順に入力していけばOKなのですが、注意しておきたいポイントがいくつかあります。
① 受取方法は郵送を選択する

ゼクシィBabyのクーポン取得画面にも記載がされているのですが、宅配以外の「店受け」「コンビニ受け」を選択するとクーポンが適用されません。また、支払い方法も「コンビニ後払い」を選択すると、手数料220円の請求が後日送られてしまうので「クレジット決済」を選びましょう。
② Step4の画面でクーポンコードを入力する
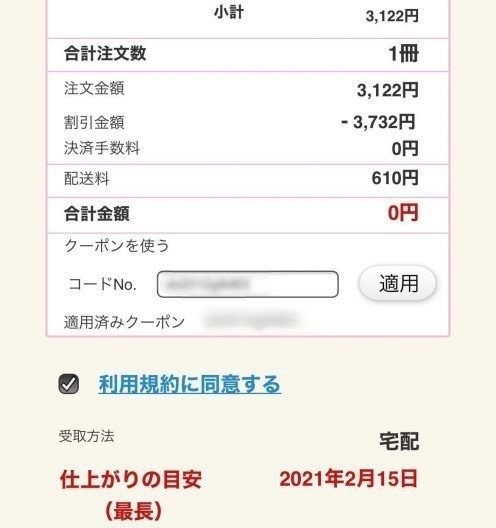
正規料金のまま進むので不安になりますが、受取方法を「宅配」にするとStep4で入力したクーポンコードが適用されます。
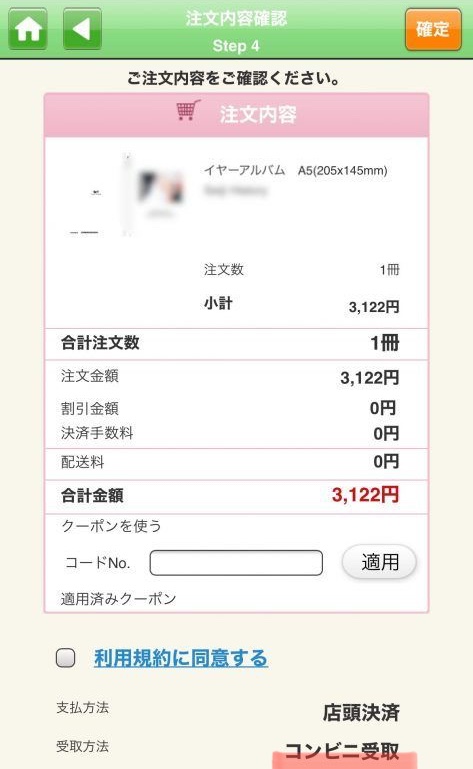
合計金額が0円になったことを確認して次に進みます。
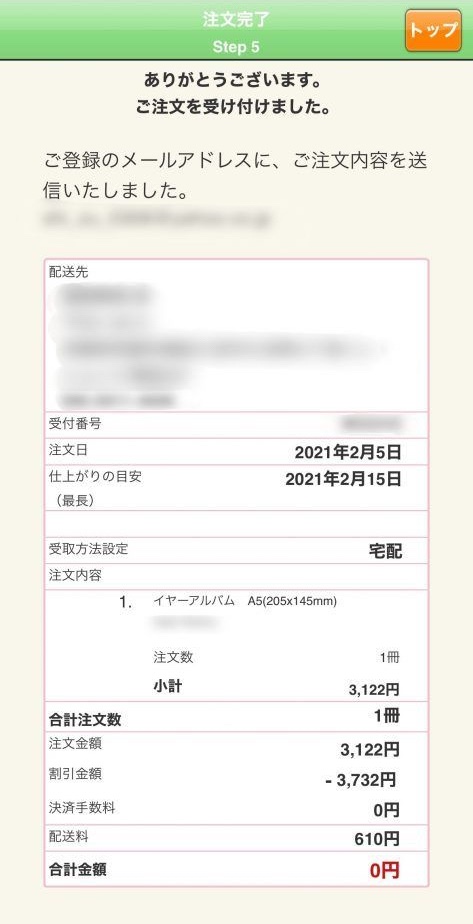
ここまでできれば注文完了です✨
イヤーアルバムのレビュー
注文時に書いてあった仕上がりの目安日より、2日ほど早く届きました!クロネコメール便なので、しっかりした包装で届きましたよ♩
中身のアルバムはさすがの富士フィルム製品とあって、高級感があるハードカバーです!
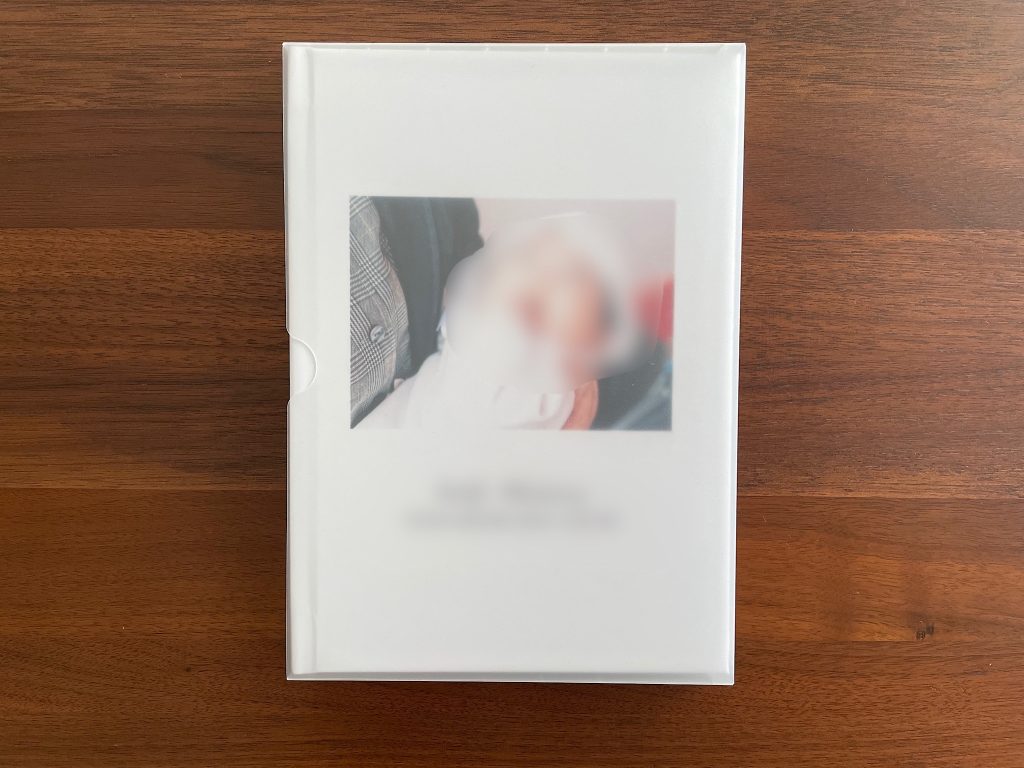
透明ケースが付いているので、保存する際に表紙の写真が擦れる心配がなさそう✨
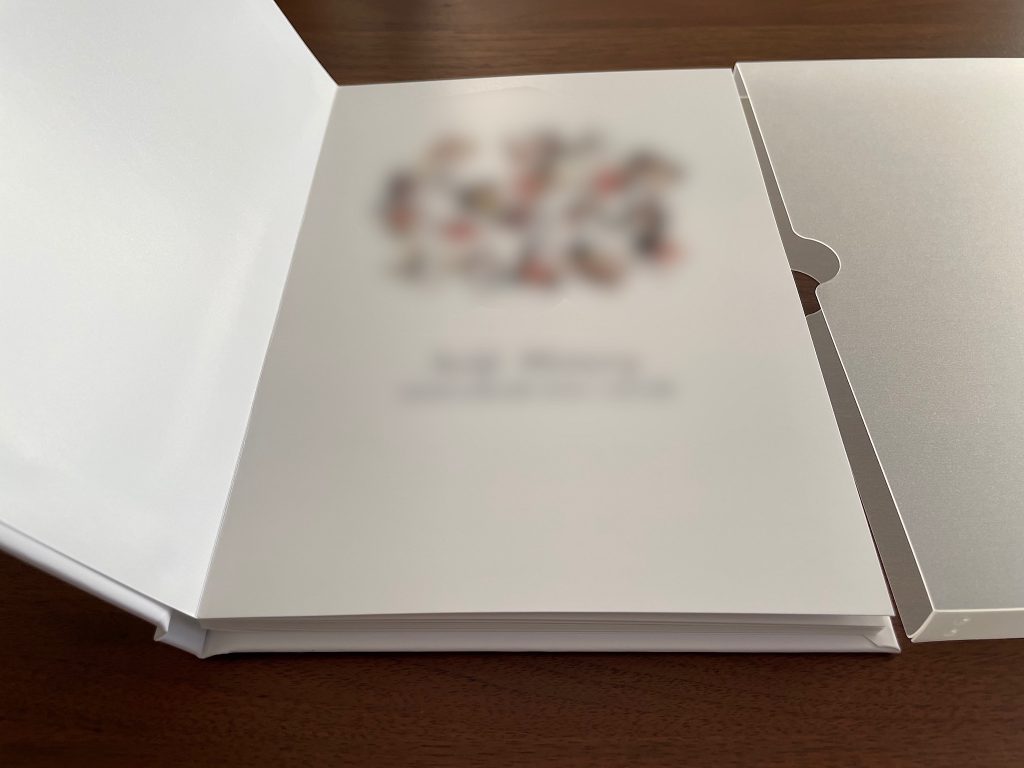
ページの厚みはこんな感じ。1枚1枚がしっかりしていて綺麗に開くので、家族で見るときも広げやすいと思います!
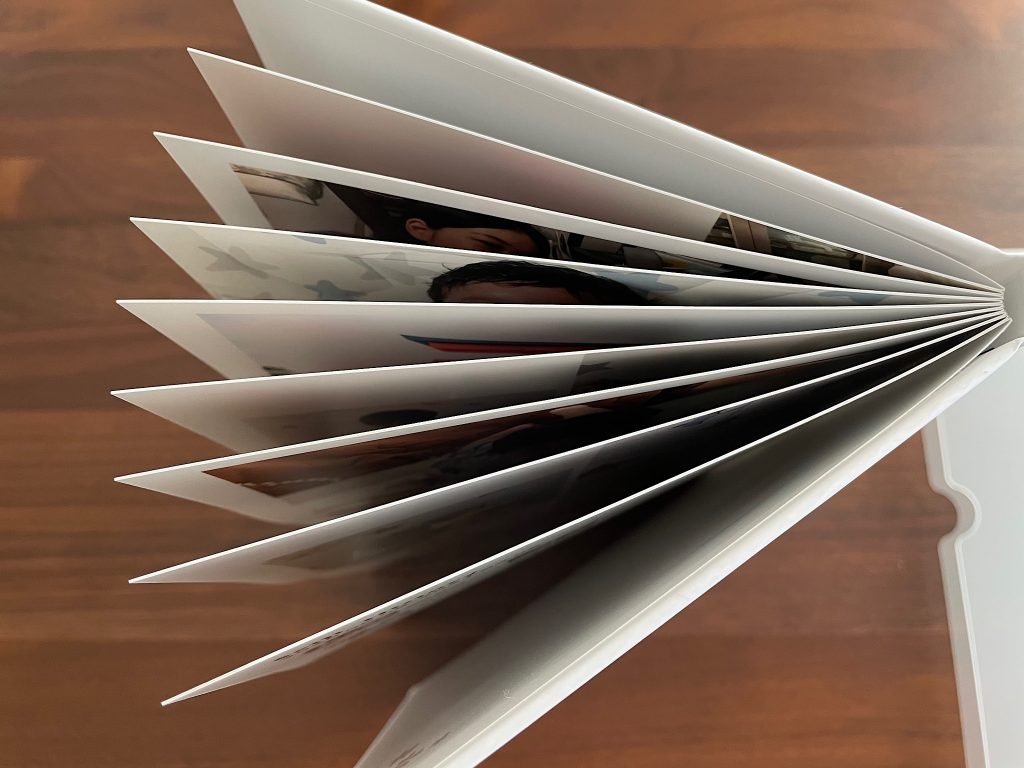
ちなみに、最終ページには使用した写真の年月日がページごとに記載されるのですが、わたしはアルバム作成時に明るさなどを調整した写真を使ったので、どの写真も撮影日ではなく編集日が記載されてしまいました????
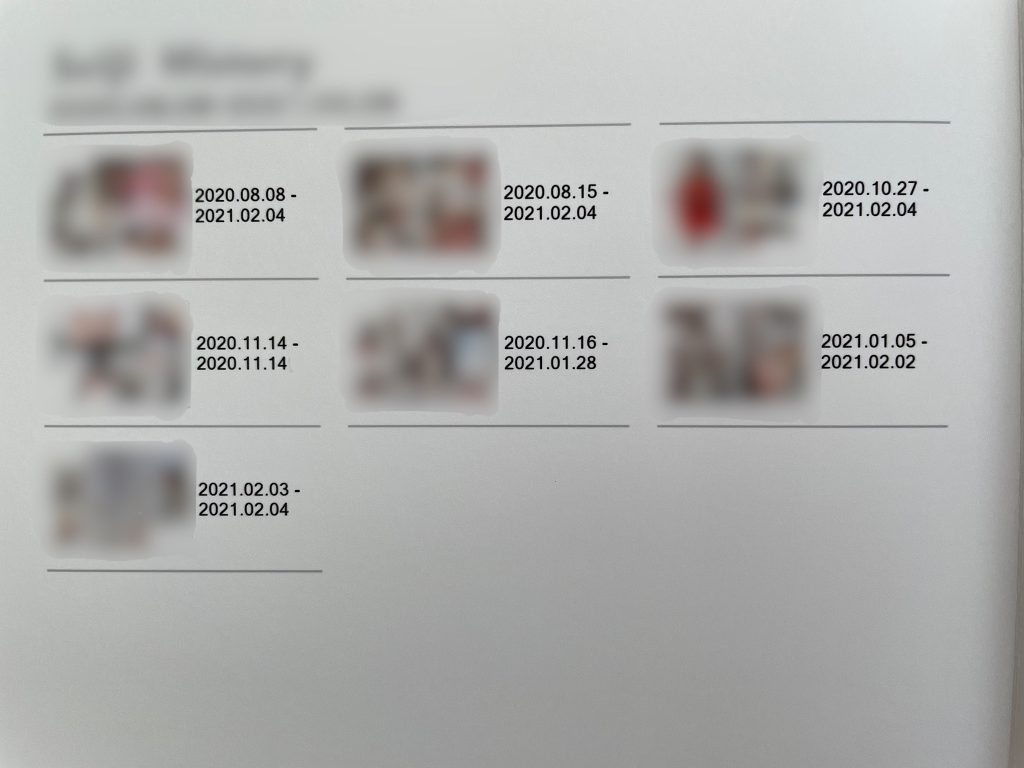
まとめ
無料だからと思って作りましたが、やはりアプリ(専用ソフト)の操作性が悪すぎるかなぁ、という印象です。出来上がりは十分綺麗で立派なアルバムだったので嬉しかったのですが、毎回作るとなると重たいし時間がかかるので、「また作りたい!」とはなりませんでした。システムが変わらない限り、残念ながらリピートはしないと思います…????
イヤーアルバムの良いところ
- 綺麗な銀写真プリントと高級感のあるハードカバー
- ケース付きで長期保存に最適
- 使用写真が決まっており、レイアウトにこだわりがなければ楽
イヤーアルバムの良くないところ
- アプリが重い!とにかく重い!
- 思うような操作ができず編集作業に時間がかかる
- 自分好みのレイアウトにできない
個人的にはスマホで早く簡単に作るなら「しまうまブック![]() 」、高級感のあるハードカバーアルバムを作るなら「ビスタプリント」の方がおすすめです✨
」、高級感のあるハードカバーアルバムを作るなら「ビスタプリント」の方がおすすめです✨
以上、イヤーアルバムを作ってみた感想でした!これから作成する方の参考になれば幸いです☺︎
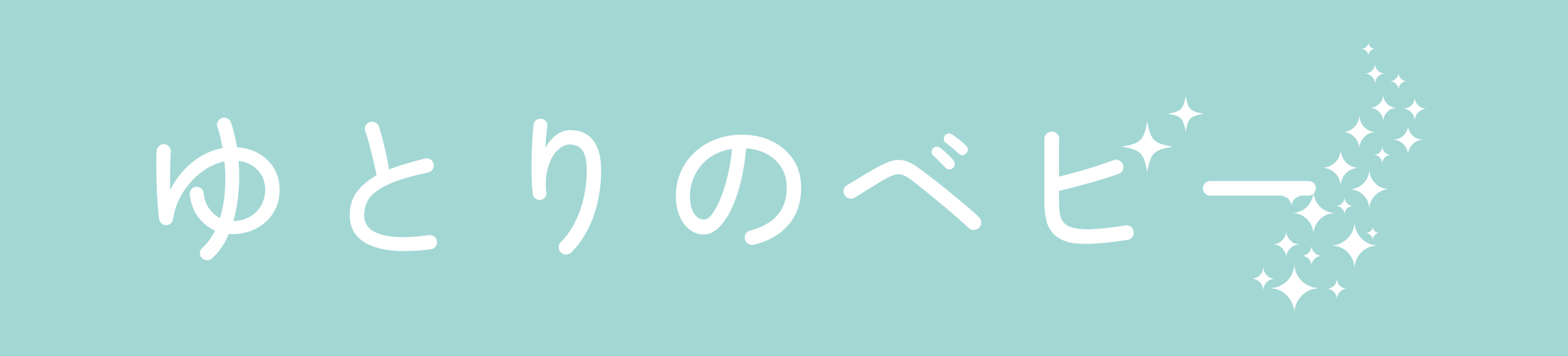








コメント